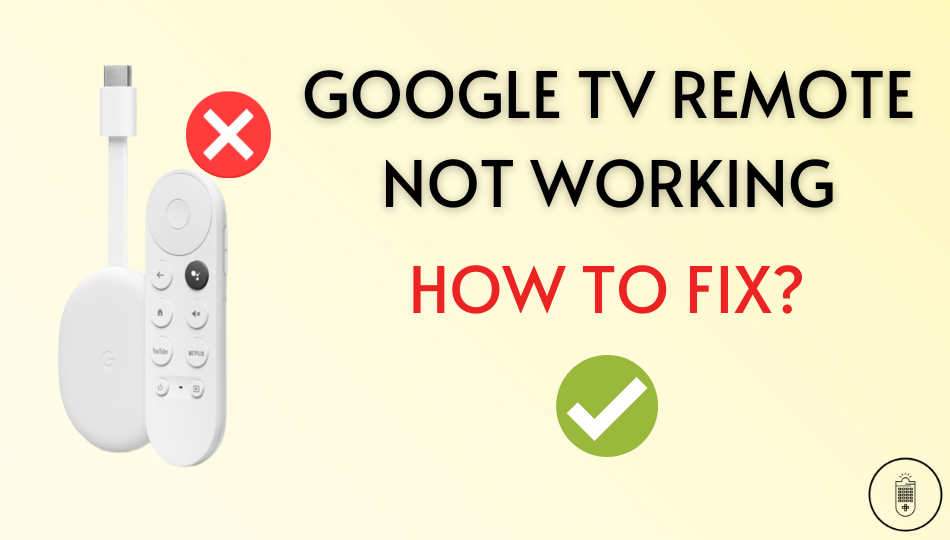There may be several reasons for the Google TV remote not working. The remote may run out of batteries, experience signal interference, or have pairing problems. No matter the reason, troubleshooting can fix all kinds of remote issues. In this article, we have provided the causes behind Google TV remote problems and fixes to make the remote work.
Why is My Google TV Remote Not Working
If the Chromecast with Google TV remote is not working, it is due to the following reasons.
| CAUSES | FIXES |
|---|---|
| The batteries may be weak or fully drained. | Replace the old batteries with newer ones. |
| The remote may not be within working range. | Keep the remote closer to the device. |
| Unknown errors in the TV or streaming device. | Power cycle the Google TV. Restart the Chromecast with Google TV. |
| Outdated device’s firmware or the remote. | Update Google TV and the remote. |
| Too many Bluetooth devices connected to the TV. | Disconnect other BT devices from the TV. |
| Technical glitches in the Google TV. | Reset the Google TV and the remote. |
Fixes For Google TV Remote Not Working
The following workarounds will help you resolve the Google TV remote not working issue in less time.
Check Remote Batteries
Google TV Remote will not work if its batteries are completely drained. First, remove the old batteries from the remote compartment. After a minute, insert the new batteries into the remote. Make sure to insert it properly based on its positive and negative polarities. It is recommended to use branded batteries like Duracell, Panasonic, or Energizer for long-lasting.

Reset Google TV Remote
If the Chromecast Voice Remote is not working, you can reset the Google TV remote to make it function.
1. Remove the batteries from the Chromecast voice remote.
2. Press and hold the Home key on your remote.
3. Insert the batteries into the remote while holding the Home key.
4. Hold the Home button until the solid LED light blinks.
5. Finally, release the Home button to finish the reset. Now, pair the Google TV remote with your device and check if it works.
Clear the Obstructions
The Google TV remote requires a line of sight with the device to control it. If there are any objects in front of the remote or TV sensor, it may block the remote’s signals. Also, keep the Bluetooth remote at a distance less than 30 feet from the TV so it can operate without issues.
Enable Remote Buttons
If the Google TV remote volume is not working, configure the remote buttons to make it work.
1. Go to Settings on your Google TV.
2. Choose Remotes and accessories from the list.
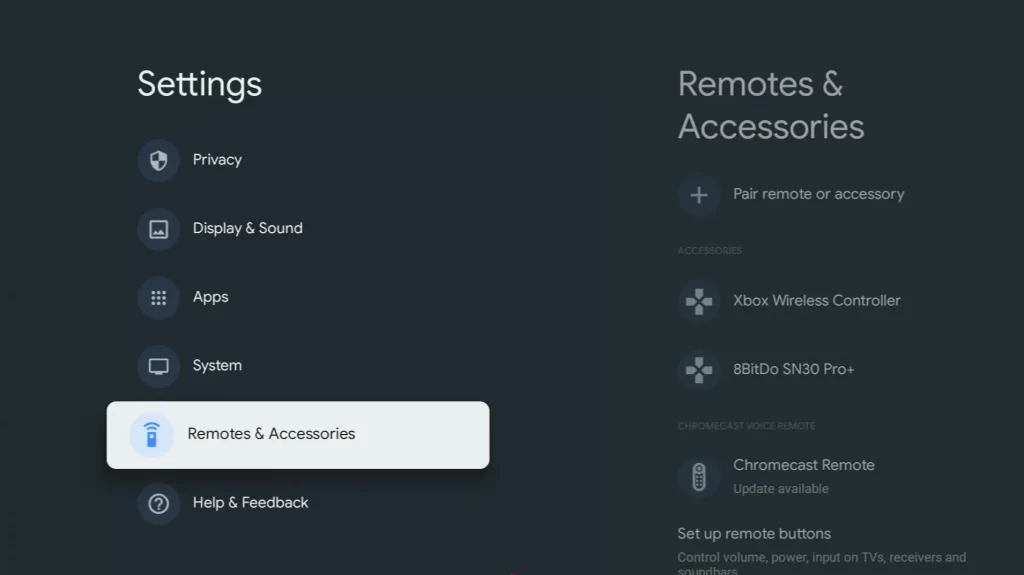
3. Further, select the Set up remote buttons option.
4. Tap Add device → select TV.
5. Now, select your TV brand from the list of devices.
6. Finally, enable the volume, power, and input buttons by selecting them individually.
That’s it. Now, you can control the Sony, Philips, or any other Google TV using the Chromecast Voice Remote.
Restart Google TV
Restart Google TV to close all the apps running in the background. This will eliminate the temporary glitches caused by apps.
1. Click the profile icon on the Google TV home screen and tap Settings.
2. Further, click on System and tap Restart.
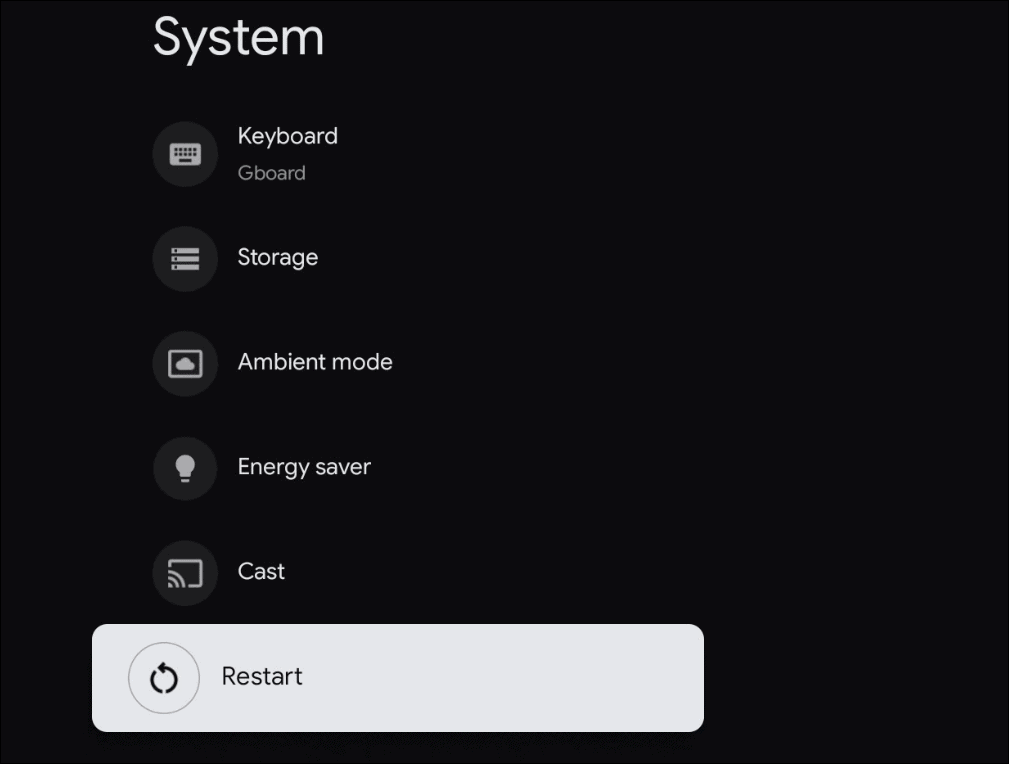
Update Google TV
You should keep your Google TV software up-to-date to avoid issues with the remote not working.
1. Open Settings on your Google TV.
2. Scroll down and select the System option.
3. After that, click About → Check for Software Update.
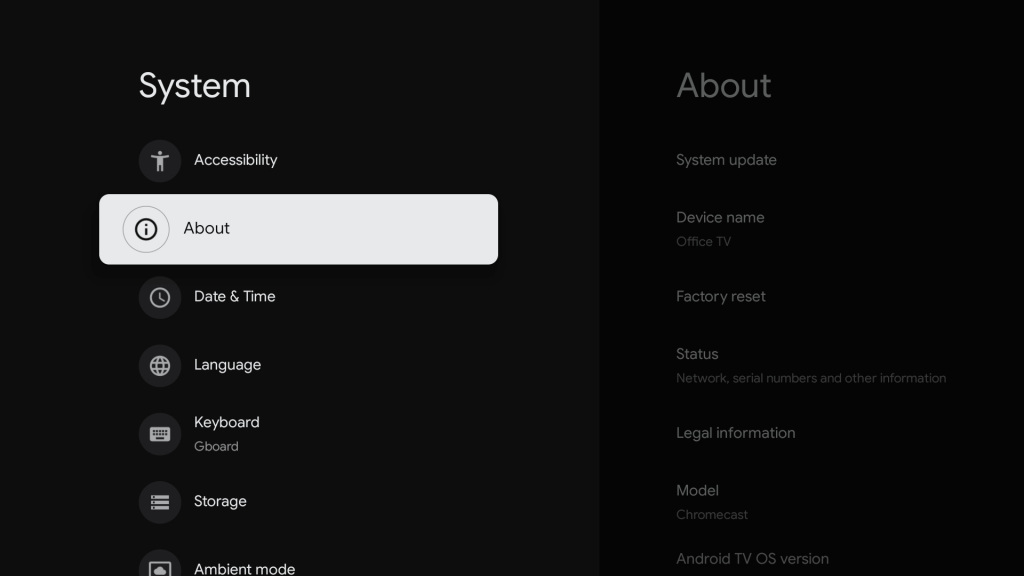
4. If there is an update, it will prompt you to install. Later, try controlling the TV using the remote to check if the issue is fixed.
Update Google TV Remote
1. Open Settings on your Google TV.
2. Scroll down and select Remotes & Accessories.
3. Below the Chromecast Voice Remote option, it will notify if an update is available.
4. After that, click on Remote update → Continue.
5. It will take a while to finish the update.
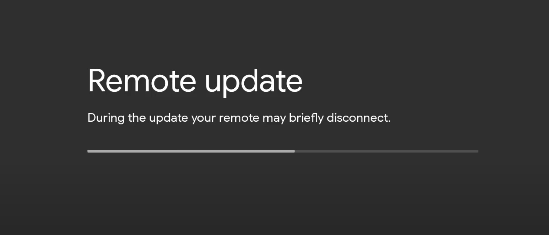
Unpair and Pair Google TV Remote
If the Google TV remote is not working after updating, you need to unpair and re-pair the Google TV remote.
1. Go to Settings on your Google TV.
2. Select Remote & Accessories from the list.
3. Next, select your Chromecast voice remote.
4. Click Forget.
5. Remove the batteries and reinsert them into the Google TV remote.
6. Hold the Back and Home buttons together until you see the LED light at the bottom of your remote.
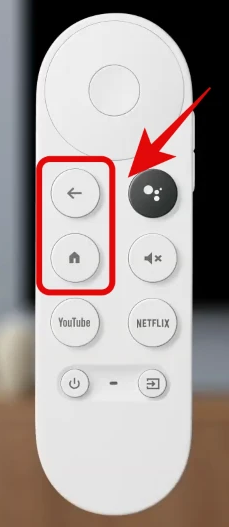
7. Press the Home button to pair your remote.
Check for Physical Damage
If the Google TV remote shows signs of physical damage, it won’t work. Check if the remote has broken buttons, cracks, or dents. If a particular button is unresponsive after multiple clicks, it may be damaged internally. In such cases, you should buy a replacement remote.
Contact Google TV Support
If none of these methods fix the Google TV remote not working issue, visit the Chromecast support website. Those who have Google TV-powered Smart TVs should contact the respective brand’s customer service. Once you visit the website, click the Contact Us section and enter the necessary details to request a callback from technical support. They will guide you in fixing the Google TV voice remote not working issue.
Alternative Ways You Can Use to Control Google TV
If the above methods can’t fix your Google TV remote problems, don’t worry. You can use the remote app or universal remote to control your Google TV.
Use the Google TV Remote App
You can even use your Android or iOS smartphone as a remote using the Google TV remote app. Download this app for free from the Play Store or App Store. After that, connect your smartphone and the TV to the same WiFi network.
1. Switch on your Google TV device.
2. Launch the Google TV app on your smartphone.
3. Click the TV Remote icon at the bottom right corner of the screen.
4. Now, select your device name from the available devices.
5. A code will be displayed on the TV screen. Enter that code on your smartphone.
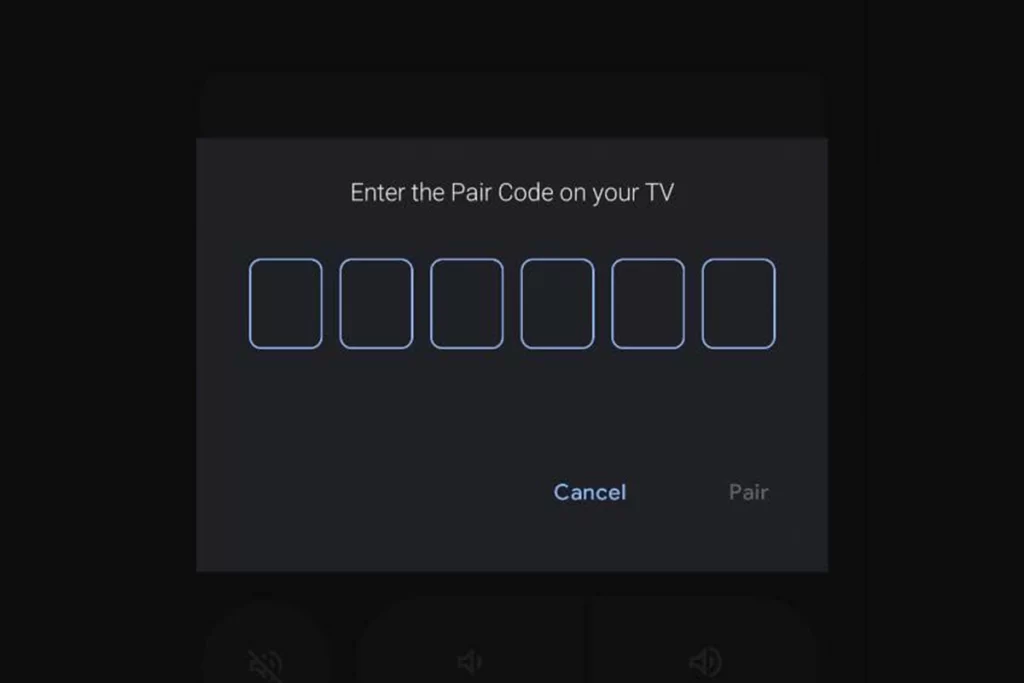
6. Lastly, click on Pair.
You can now use the Google TV app as a remote controller. If the Google TV remote app is not working, check whether the TV and phone are connected to the same WiFi network.
Buy a Universal Remote
You can purchase a universal remote for Google TV instead of an original remote. The best thing about a universal remote is that it can control multiple devices. You only need to know the Google TV remote codes to program a universal remote to your device.
FAQ
Reset the Google TV remote to fix the remote not pairing issue.
A solid white light on the Google TV remote indicates that it requires a firmware update.
Go to Settings → Remote & Accessories → Set up remote buttons → Volume Control → Select Chromecast Volume. Now, you can control the volume of a Chromecast.
You can follow the same troubleshooting methods to fix the Philips Google TV remote not working issue.
Use the Google Chromecast remote app on your smartphone to control Chromecast.