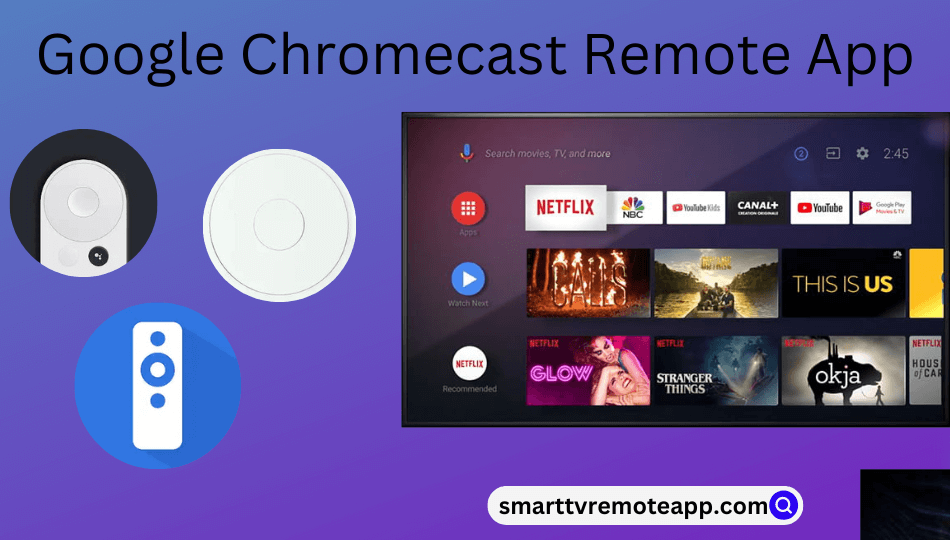Key Notes
- To Install Remote for Android TV Google TV – Open Google Play Store → Tap Search → Look for TV Cast for Chromecast → Tap Install to download → Launch the app → Select your TV name.
- To Install Remote for Chromecast TV – Launch Google Play Store → Tap Search → Find Remote for Chromecast TV → Click Install → Open the app → Choose the Remote icon → Tap Select a Device → Pick your TV name → Operate your device.
- To Install Google TV – Open Google Play Store → Search for Google TV → Tap Install → Select Remote → Click Scanning for devices → Choose TV name.
- To Install Cast for Chromecast & TV Cast – Launch Google Play Store → Click Search → Find the app → Select Install → Open the app → Click the TV name.
If your Google Chromecast remote stops working suddenly, you can use the remote app as a substitute to control your device. Certain remote apps are free and some require a subscription to use. Unfortunately, there is no dedicated Chromecast remote app. So we have recommended third-party universal remote apps with which you can control your Chromecast without a remote.
Features of Google Chromecast Remote App
- It is very convenient and easy to use.
- Automatic connection to a device.
- It has a keyboard for convenient text entry.
- Access streaming apps on the go with ease.
How to Install and Use Remote for Android TV Google TV
1. Open the Google Play Store on your Android smartphone.
2. Click the Search icon at the top right corner of the screen.
3. Enter the app name Remote for Android TV Google TV using a virtual keyboard.
4. Select the app from the search results.

5. Tap the Install button to download the app on your device.
6. Wait a few minutes for the app to complete the installation process.
7. Once installed, tap the Open button to launch the Remote for Android TV Google TV app.
8. Ensure that your smartphone and TV are connected to the same wireless network.
9. Select your TV name from the list of available devices.
10. Once your TV is connected to the app, you can start controlling the Chromecast-connected TV.
How to Install and Use Remote for Chromecast TV
Remote for Chromecast TV is another third-party app to control a Chromecast effortlessly. You can also use this application as a remote app for Netflix and YouTube.
1. Launch the Google Play Store on your Android smartphone.
2. Under the search column, type the app name Remote for Chromecast TV and look for it.

3. Select the app and tap the Install button on the left to download the app.
4. Within a few minutes, the app will complete the installation process.
5. Ensure that your smartphone and TV are connected to the same WiFi connection.
6. Once installed, launch the Remote for Chromecast TV on your device.
7. Choose the Remote icon at the bottom left side of the screen.
8. Then, tap the Select a Device option at the top right corner.
9. Pick your TV name from the available devices list.
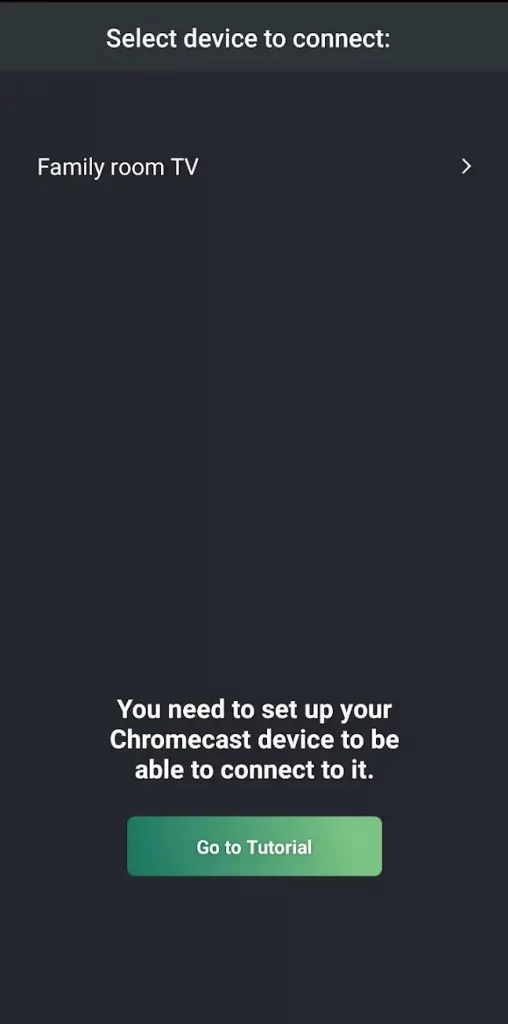
11. Once your device is paired, you are ready to control your device from your phone.
Note: If you have a normal LED/LCD TV that lacks WiFi support, you can use the Non-Smart TV remote app to control it. For this to work, your Android device should be equipped with an IR blaster.
How to Install and Use Google TV
You can also control a Chromecast-connected TV using the Google TV app. But it requires two conditions. Your Smart TV should run with Android TV OS. Then you have to connect the TV and phone to the same WiFi network.
1. Unlock your Android smartphone and go to the Google Play Store.
2. Tap the Search icon at the top right corner of the screen.
3. Enter the app name Google TV using the virtual keyboard.
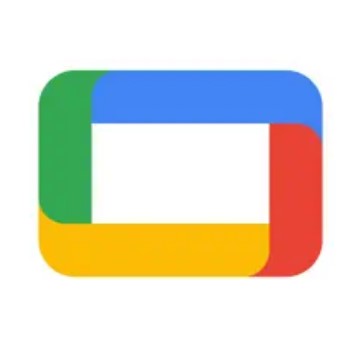
4. Select the app from the search results, and click Install.
5. Once installed, launch the app on your device.
6. Tap Remote, which is at the bottom.
7. Now, click Scanning for devices.
8. Your Chromecast-connected Smart TV will appear on the nearby device list.
9. Select the device to get paired.
10. Once the app gets paired with the device, you will get a remote interface.
How to Install and Use Cast for Chromecast & TV Cast
Cast for Chromecast & TV Cast is yet another remote application specifically developed for Chromecast. Besides the remote control, you can use this app to cast videos, photos, or audio on the TV.
1. Head to the Play Store on your Android smartphone.
2. Click the Search bar and enter Cast for Chromecast & TV Cast and search for it.
3. When you find the app in the search results, click the app icon.
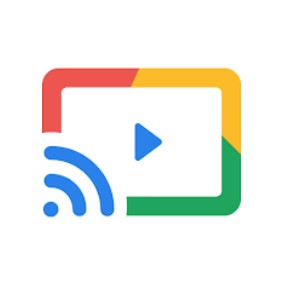
4. From the app description, click Install to begin the installation.
5. Once you download the app, launch the app on your smartphone.
6. Ensure that your smartphone and Chromecast-connected TV are connected to the same WiFi.
7. When you find the device name, click on Chromecast TV to establish pairing.
8. You will get the remote interface when the device gets connected.
Frequently Asked Question
Yes. You can use your phone as a Chromecast remote using any of the remote control apps recommended above.
Google TV is the best Chromecast remote app for iPhone. You can download this application from the App Store.
Yes. You can replace the batteries on the Google Chromecast remote if it stops working