Key Notes
- Launch the Remote on your iPhone or iPad to reset your Apple TV.
- Using iTunes: Launch iTunes on Mac → Click the Apple TV icon → Summary → Apple TV → Restore Apple TV.
- Download and install TunesKit iOS System Recovery or Joyoshare UltFix on your Windows/Mac to reset your Apple TV.
- Manual Reset: Unplug the Apple TV power cable → Wait for 20-30 seconds → Plug the power cable back in → It will restart Apple TV.
If you encounter a problem on Apple TV, it is recommended to reset it to factory settings. You don’t always need to rely on the remote controller. From your iOS or Mac, you can easily reset your Apple TV without using a remote. It is a useful trick if the Apple TV remote is lost or not working. Resetting the device will delete the account information, reset the device configuration, and clear the cache.
When to Hard/Soft Reset Apple TV
You shall carry out the soft or hard reset process on your Apple TV without the remote for the following reasons.
| Apple TV not responding to the remote commands |
| It might be taking too long to load a content |
| Apps not loading or closing abruptly |
| When restarting doesn’t give you a hand to fix the error or bugs |
How to Reset an Apple TV Without a Remote
There are four methods to reset your Apple TV if the Apple TV remote is not working,
- Remote App on iOS
- Using iTunes on Mac
- Using a third-party software
- Manual Reset
Reset Apple TV using the Remote App (iPhone/iPad)
Here are the steps to reset your streaming device using the Apple TV remote control app.
1. Connect your Apple TV to the same WIFI network as your iPhone or iPad.
2. Open the Control Center by swiping up or down the screen.
3. Click the Remote icon.
4. Select your Apple TV from the available devices.
5. Enter the 4-digit passcode displayed on the TV screen.
6. You can access the remote interface once the pairing is successful.
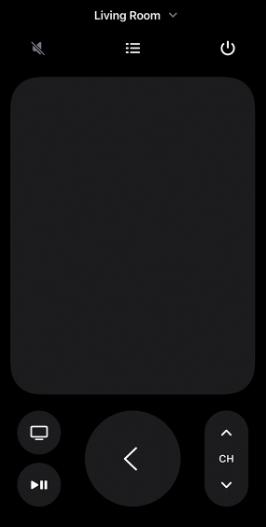
7. Use the remote control to open Settings on your Apple TV.
8. Further, click on General/System.
9. Lastly, select the Reset option to clear all the temporary files and cache.
Note: You can reset your Panasonic TV without a remote if you have issues like no sound, uneven picture, or want to disable the child lock feature.
Reset Apple TV using iTunes on Mac
1. First of all, remove the HDMI cord from the Apple TV.
2. Launch the iTunes app on your Mac.
3. Connect your Apple TV to your Mac with an appropriate cable.
You can buy a USB, micro-USB, or USB-C cable to connect based on your Apple TV device.
4. After that, click the Apple TV icon on iTunes.
5. Click on Summary → Apple TV.
6. Next, tap the Restore option to reset Apple TV.
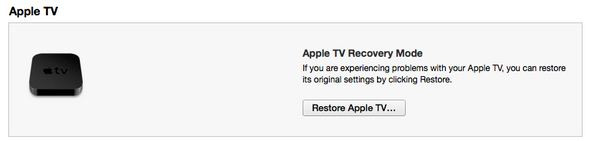
Allow the device to complete the reset process.
Reset Apple TV using Third-Party Software
You can also use third-party apps like TunesKit iOS System Recovery or Joyoshare UltFix to resolve issues on your iOS device.
1. Install the TunesKit iOS System Recovery app on your Windows/Mac.
2. Connect your Apple TV to your PC using the respective cable.
3. Launch the TunesKit iOS System Recovery app.
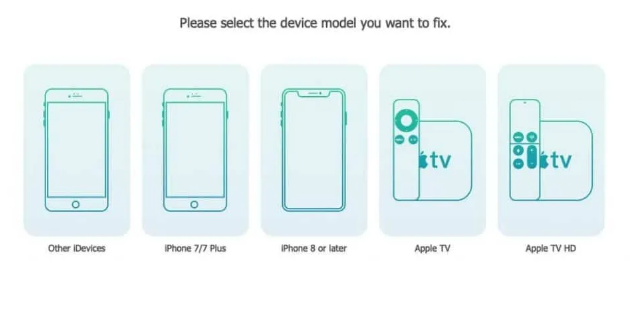
4. Select the Start button when the app detects your Apple TV.
5. Then click on Advanced Mode to continue resetting your Apple TV.
6. Further, tap Next to continue.
7. Next, click the Download button to get the associated firmware.
8. When the download is completed, click the Repair button.
9. Lastly, it will repair your Apple TV by resetting it to factory settings.
Reset Apple TV Manually Without a Remote
1. Unplug the power cable from the Apple TV.
2. Keep it aside for about 30 seconds.
3. Finally, plug the cable back in.
That’s it! Your Apple TV will restart now.
Note: You can install and use the LG ThinQ app from an Android or iOS smartphone to reset your LG TV without a remote.
How to Force Restart Apple TV With a Remote
1. On the Apple TV Remote, press and hold the Menu and Home buttons simultaneously.
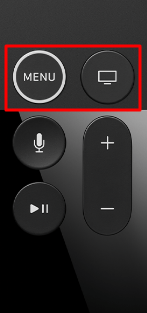
2. Hold these buttons until the LED light on the Apple TV flashes.
3. As a result, your Apple TV will restart automatically.
Frequently Asked Questions
Press the Menu button on the Apple TV remote. Then go to Settings → System → Reset → Reset and Update. Don’t turn off or unplug the power cable until the resetting process is completed.
Launch the Control Center on your iPhone. Tap the Remote icon. Select your Apple TV to pair the remote. Once the remote interface appears, go to Settings → General → Software Updates → Update Software.
![How to Reset Apple TV Without Remote [4 Ways] How to Reset Apple TV Without Remote](https://smarttvremoteapp.com/wp-content/uploads/2022/11/How-to-Reset-Apple-TV-Without-Remote.png)