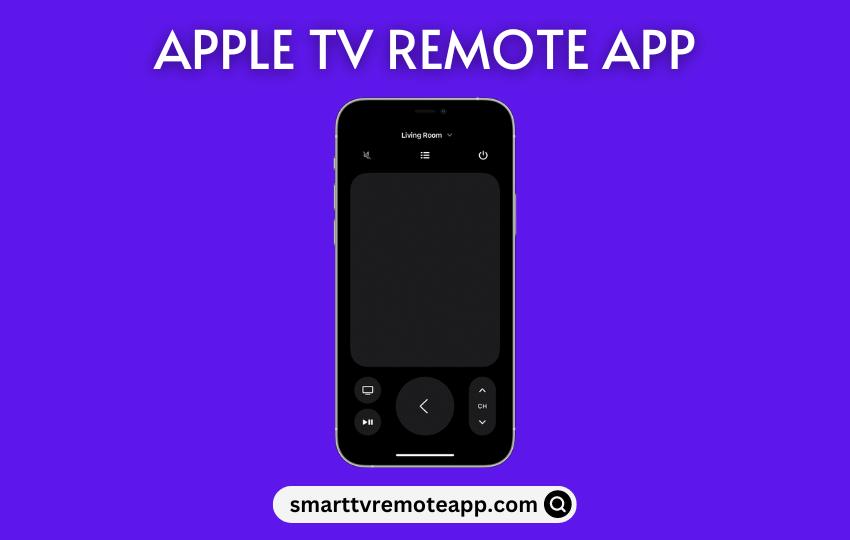Can’t you find the Apple TV remote control that was misplaced somewhere in the home? You can use the Apple TV Remote on your device’s Control Centre if you have an iPhone or iPad. For Android devices, you have to rely on third-party remote apps to control your Apple TV. This article explains the procedure for setting up and using the Apple TV remote app on all smartphones.
Add Apple TV Remote to Control Centre on iPhone/iPad
1. Go to Settings on your iPhone or iPad.
2. Click on Control Centre.
3. Hit the ![]() Add button located near the Apple TV Remote option.
Add button located near the Apple TV Remote option.
Now, the remote feature will be added to the Control Center of your iPhone/iPad.
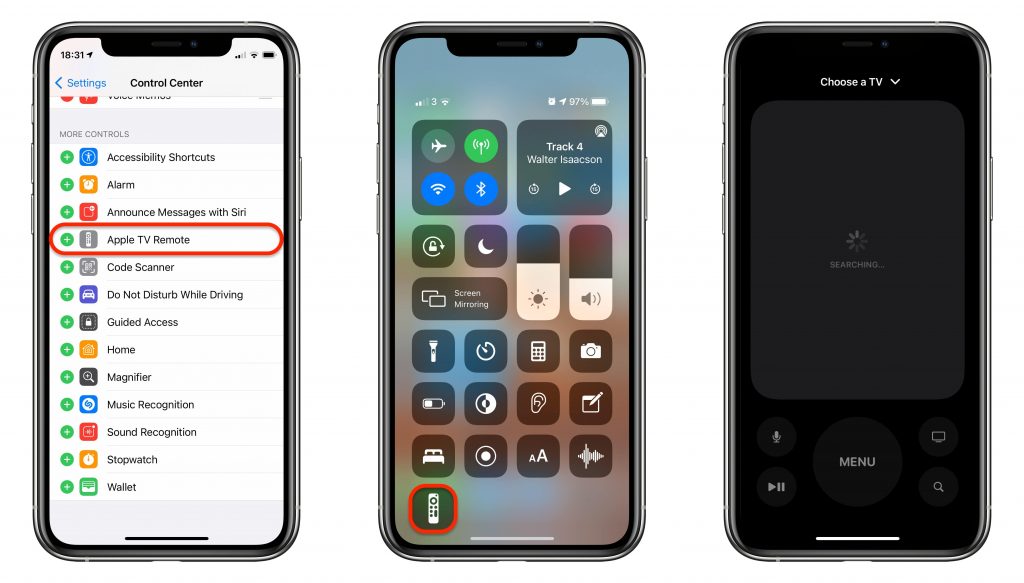
Note: You can even find the lost Apple TV remote using the Apple TV Remote in the Control Centre.
Control Apple TV Using Apple TV Remote on iPhone or iPad
The Apple TV Remote in the Control Centre can control Apple TV (3rd gen), Apple TV HD, Apple TV 4K, and AirPlay-compatible Smart TV. To use this feature, connect your Apple TV to WiFi, which should be the same as your iPhone or iPad.
1. Swipe down from the top-right corner to launch the Control Center on your iPhone or iPad. Swipe up from the bottom edge of the screen for iPhone 8 or earlier or iOS 11 or earlier.
2. Click the Apple TV Remote icon.
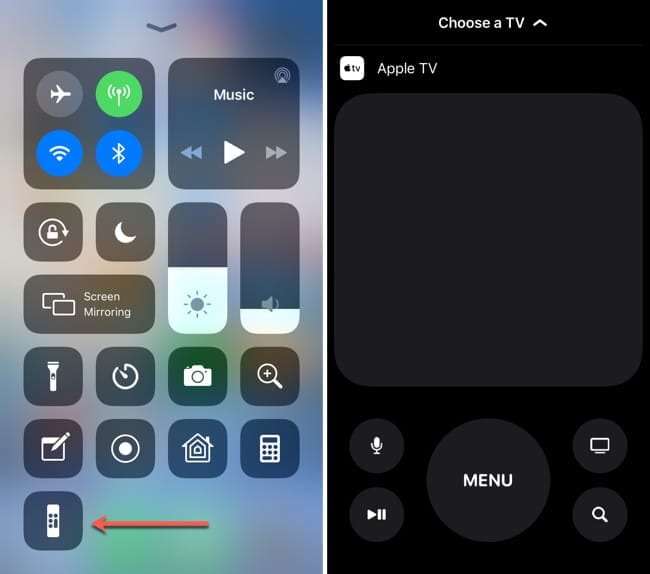
3. Select your Apple TV from the devices list.
4. If prompted, enter the four-digit passcode to proceed.
That’s it. Start controlling your Apple TV using the Remote feature on your iPhone or iPad.
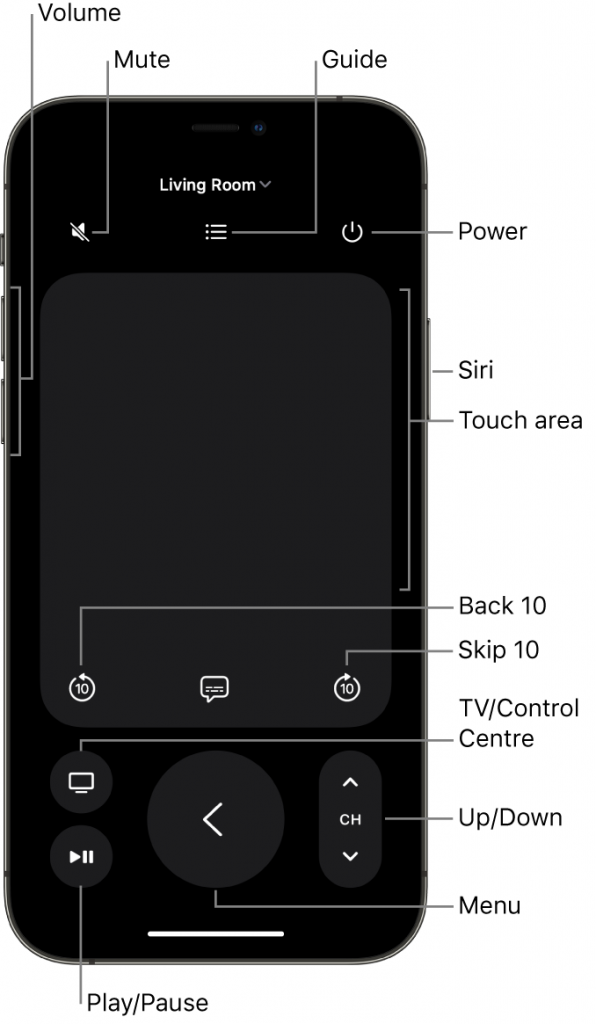
Note: Set up your Apple TV with a HomePod or any AirPlay-compatible speaker, and use your iPhone’s volume buttons to control the Apple TV volume. Otherwise, you can’t control the Apple TV volume with the Remote app in the Control Centre.
Alternate Remote Apps You Can Use to Control Apple TV from Android
The Apple TV Remote feature is only available on an iPhone and iPad. If you have an Android device, you have to install the Apple TV remote app from the Play Store. If you are searching for the best Apple TV remote for Android, take a look at our suggestions.
| Remote App | Compatibility | Requirements | Download Link |
|---|---|---|---|
| Remote for Apple TV | Android 7.0 and up | WiFi | Play Store |
| SURE – Smart Home and TV Unive | Android 5.0 and up | WiFi / Android device with an IR blaster | Play Store |
| TV (Apple) Remote Control | Android 5.0 and up | Android device with an IR blaster | Play Store |
FAQ
If the Apple TV remote app is not working, try these steps to fix the issue.
> Check if your iPhone/iPad is on the same WiFi as your Apple TV.
> Update your smartphone and Apple TV to the latest firmware.
> Restart your iPhone/iPad and Apple TV.
> Contact Apple Support for further guidance.
You can use the Apple TV Remote feature in the Control Center to reset your Apple TV. Using the remote interface, go to Settings on Apple TV → General/System → Reset.