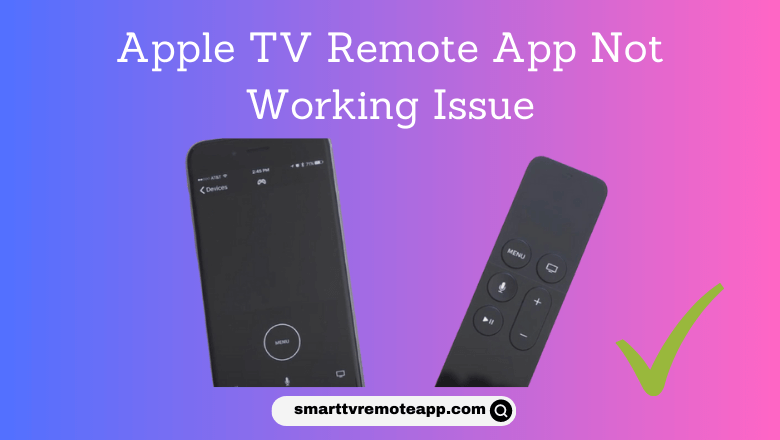If your Apple TV remote is unresponsive, you can use the remote app to control your device. But you may feel disappointed if the Apple TV remote app also gets into some trouble. It occurs due to outdated iOS firmware, not being connected to the same WiFi, and if the device is not in a working range. Other than that, there are many reasons responsible for the Apple TV remote app to stop working. In such circumstances, you can try these troubleshooting methods to fix the issue.
Reasons for Apple TV Remote App Not Working
The Apple TV remote app may not be scrolling or not functioning properly due to the following reasons.
| SCENARIO | REASONS |
|---|---|
| 1 | If Apple TV and iOS are not connected to the same WiFi network |
| 2 | If you haven’t updated your iOS firmware to the latest version |
| 3 | If there is a technical issue with Apple TV for receiving signals |
| 4 | Because of a corrupted cache stored on the iOS device |
| 5 | Issues with pairing the Apple TV remote app and the TV |
| 6 | If the iPhone is too far from the Apple TV or a wireless range |
| 7 | Because of unknown software glitches on the remote app |
How to Fix Apple TV Remote App Not Working
Try out the possible troubleshooting methods to fix the Apple TV Remote app not working issue.
Check the Internet Connection
The Apple TV remote app might not work if the devices aren’t connected to the same WiFi network. If it doesn’t work, even if the devices are connected to the same WiFi network, then check if the network is stable or not.
iPhone/iPad
- Settings >> WiFi, and check if the devices are connected to the same WiFi network.
Apple TV
- Settings >> General >> Network >> WiFi, and ensure that the Apple TV is connected to the same WiFi network as your iPhone/iPad.
Check Apple TV Remote App Server Status
Sometimes, you may not use your iPhone as a remote for Apple TV, due to server-down problems. Hence, you need to check the official handle once to know the status of the server. If the application undergoes any maintenance you need to wait patiently. To know the workaround time for the maintenance, you can check their official handle on Twitter, Facebook, etc.
Use the Same Apple ID
After connecting both devices to the same WiFi network, you need to check whether you have logged in with the same Apple ID on your Apple TV and iOS device.
1. Open the Settings app.
2. Hit the Profile name located at the top of the screen.
3. Now, you can check the Apple ID used on your iPhone/iPad.
4. Now, turn on your Apple TV and open the Settings app.
5. Click on the Users and Accounts option.
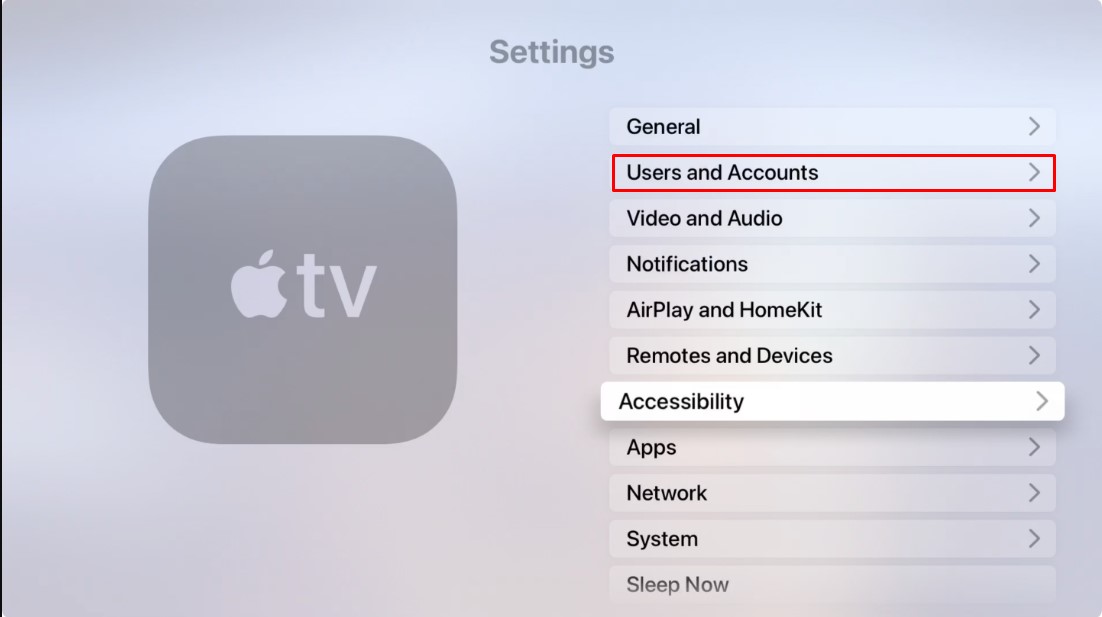
6. Then tap on Default user.
7. Now you can check the Apple ID you used on your TV. Ensure that you have signed in with the same Apple ID used on your iOS device. If not manually change the Apple ID.
Note: If you have an iCloud login, Apple TV will automatically set it as the home hub.
Check for Software Update
If your iOS or Apple TV is not up-to-date with the latest version, the remote app will not work properly and will get stuck while searching, freezing, and many more. It is the reason why the Apple TV remote app is not controlling the volume.
iPhone/iPad
1. Launch Settings on your iPhone or iPad.
2. Choose General from the list.
3. After that, select Software Update.
4. Click on Download and Install if it displays any updates.
Tip: The latest version of iOS and iPadOS is 15.6.1.
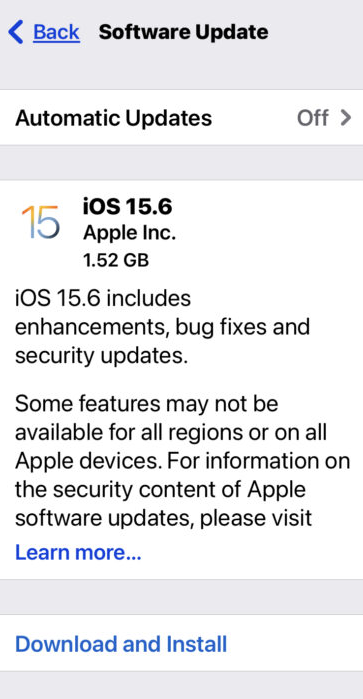
Mac
1. Click on the Apple icon at the top-right corner.
2. Scroll down, and tap on the System Preference option.
3. Navigate to the Software Update option and check if any updates are available.
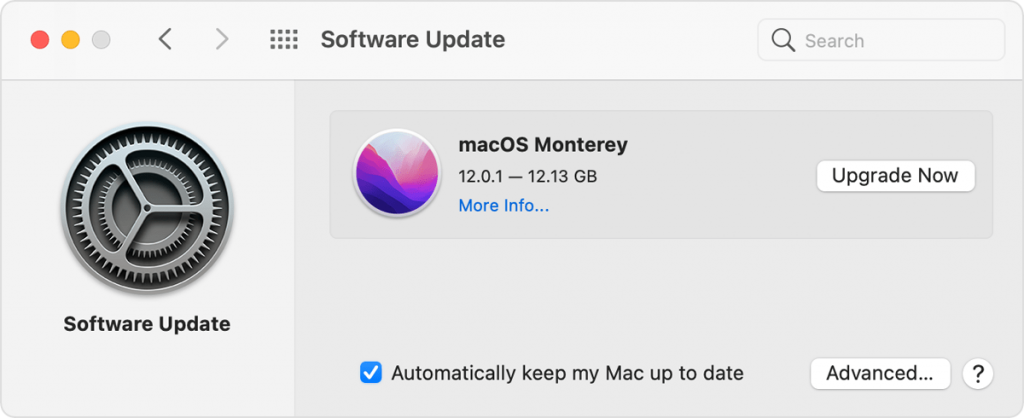
4. Finally, click on Update Now to complete the process.
Apple TV
The steps to update your Apple TV might vary depending on the model of your device.
For Apple TV 4K or Apple TV HD
1. Open Settings.
2. Select System → Software Updates.
3. Next, click on Update Software.
4. Tap Download and Install if there is an update.
This will take some time to update. Later, it will restart automatically to finish the update.
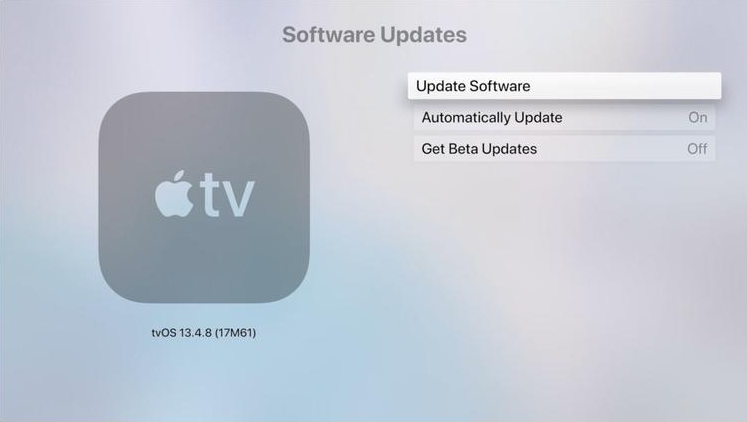
For Apple TV (3rd Generation)
1. Open Settings on your Apple TV.
2. Click on General → Software Updates.
3. Further, tap Update Software.
4. Finally, click on Download and Install if it displays any updates available.
After downloading the update, it will restart automatically to finish the update.
Forget And Reconnect iPhone
At times, the Apple TV remote app may not be connecting to the TV due to some reasons. To resolve the issue, you can forget the device on Apple TV and reconnect it to make the remote app work.
1. Open the Settings app on your Apple TV home screen.
2. Choose the Remotes & Devices option under the settings.
3. Under the Other Devices section, choose the Remote App and Devices.
4. Choose your iPhone name from the devices section.
5. Tap Forget This Device option.
6. A pop-up will appear on your screen choose the Remove button.
7. On your iPhone or iPad, launch the Control Center and tap the Remote icon.
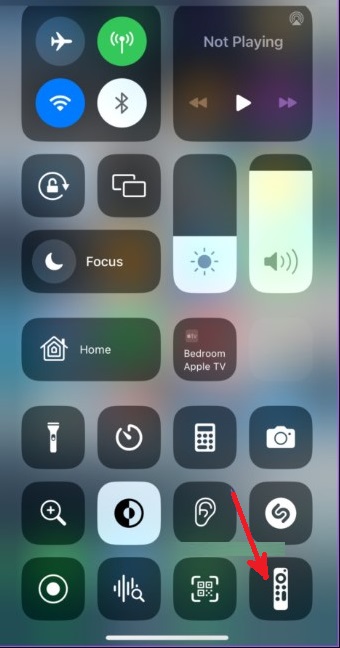
8. Under the shown devices, choose your Apple TV name to reconnect it again.
By doing this, you can set up the remote app from scratch and check whether it works without any issues.
Enable Home Sharing on Devices
Home Sharing is a feature that is exclusive for Apple devices to pair with other Apple devices under the same WiFi network. For this to work, check whether the Home Sharing feature is enabled on all the associated devices.
iPhone/iPad
- Launch the Remote app on your iOS device. If the Home Sharing feature is not enabled, click the Use Home Sharing option on the app. Now, sign in with the Apple ID. But if the feature is already enabled, navigate to the Settings option to confirm the same.
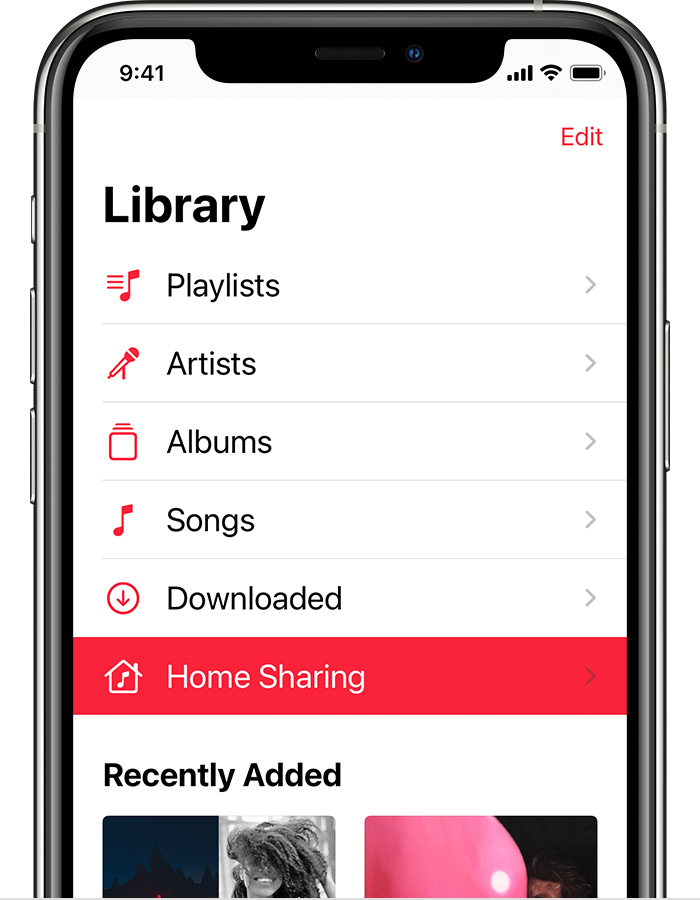
Mac
- Navigate to Menu >> System Preference >> Sharing >> Media Sharing and check if Home Sharing is enabled.
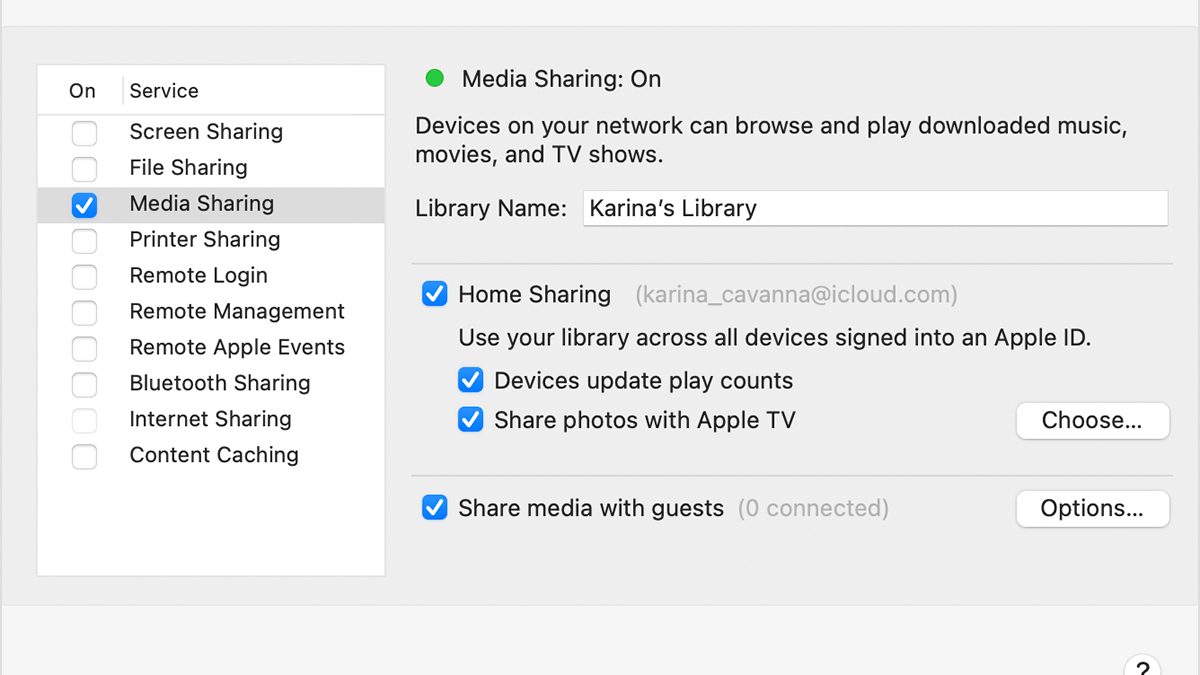
Apple TV
- Go to Settings >> Users and Accounts >> Home Sharing, and turn on the Home Sharing option by signing in with your Apple ID.
Restart Apple Devices
At times, we have to restart all the Apple devices to neglect the temporary internal errors. These errors can also stop the Apple TV remote from working usually.
iPhone/iPad
- The simple process to restart your iOS device would be to turn off the device completely by pressing the power button. Now, swipe to the right of the slider that appears on the screen. You can turn on the iPhone by holding the power button again to complete the restarting process.
Apple TV
- Navigate to the Settings option and click on the System tab. Now, click on the Restart option.
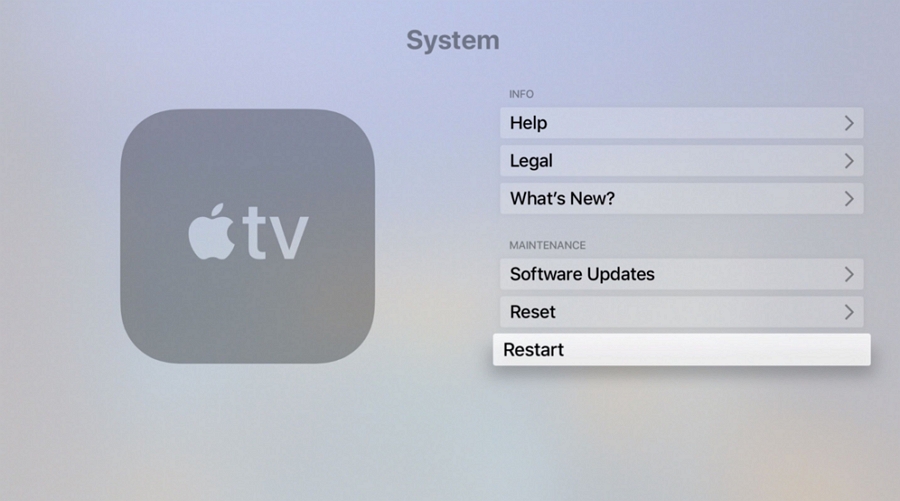
Reset Apple TV
You can follow the below techniques to reset your Apple TV to its default settings and preference to resolve the Apple TV remote app not working issue.
1. Open the Settings app on the Apple TV and choose System.
2. Under maintenance, choose the Reset option.
3. A pop-up window will appear on the screen choose the Reset option.
4. Tap the Reset option again to confirm your selection.
5. Now your Apple TV will reboot, check whether the problem is resolved after the resetting process.
Contact Customer Support
After trying these methods, if the issue is not solved, check whether you have set up the Apple TV properly and ensure that your iPhone is compatible with the remote app. If you can’t fix the issues, you can reach out to Apple Customer Support. They will provide you with the guidelines to fix the issue. Alternatively, we can set up and use the new Apple TV remote or reset the old Apple TV remote if it is not working.
FAQ
Simply plug the Apple TV to your TV to your TV to turn it on. In case the Apple TV is in Sleep Mode, you can wake it by ejecting and reconnecting the device to the TV.
Yes. You can connect the Apple TV to WiFi without a remote by using third-party remote apps on your iPhone.
It may be due to outdated firmware on your iPhone. Update the iOS to the latest version to get the remote app to appear.