Sometimes, the Apple TV remote may not be working due to weak batteries or connectivity issues. As a consequence, the Apple TV remote may fail to control the volume, won’t turn on your device, etc. These problems are easily rectifiable so you don’t need to buy a new Apple TV remote. With the below-mentioned fixes, you can resolve the Apple TV remote not working issue.
Why is Apple TV Remote Not Working
If your Apple TV is not responding to the commands, it may be due to the following reasons.
| SCENARIO | REASONS |
|---|---|
| 1 | Obstructions between the Apple TV and the remote may disrupt signals |
| 2 | Wear and tear problems on remote electronics affects the remote functionality |
| 3 | Insufficient charge or weak batteries will make the remote unresponsive |
| 4 | Accumulation of dirt may cause the remote buttons to stuck inside |
| 5 | Due to an outdated Apple TV firmware, it won’t pair with the Apple TV remote |
| 6 | If the charging light is not showing, it indicates that there is a defect in the charging port |
| 7 | The Apple TV remote won’t work if it has prone to physical damage |
DIY Fixes for Apple TV Remote Not Working
Follow these workarounds to fix it if your Apple TV remote stops working in an unexpected situation.
Check the Battery Level
The common reason behind Apple TV not working is the low battery. However, you can prevent this issue from happening again. Using Apple TV settings, you can find out the Apple TV remote’s battery level.
[1] Open the Settings option on Apple TV.
[2] Now, choose Remotes and Devices from the right pane.
[3] Select Remote under the new list.
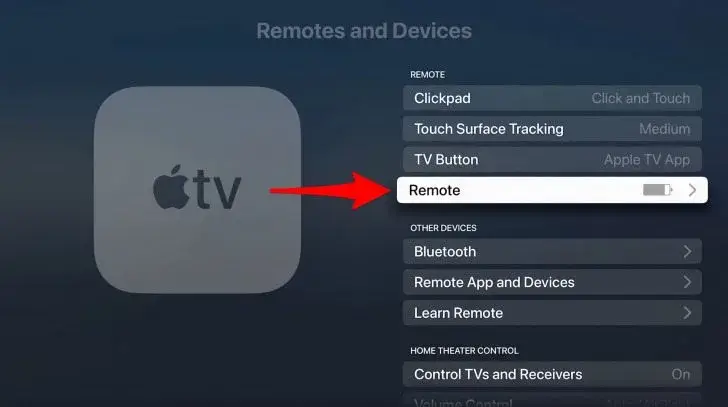
[4]. Once you click on it, you will get information regarding your remote’s battery level.
Charge Apple TV Remote
Once you have checked your remote’s battery status, you can proceed further by charging your Apple TV remote. Since there are different types of remotes, we will show you how to charge them.
Siri Remote – To charge the Siri remote, you can use your Lightning Cable from any other Apple Device you possess. Then, with the help of an Apple USB power adapter and a Lighting cable, you can charge your remote back to full. The Siri Remote takes about 3 hours to fully charge.
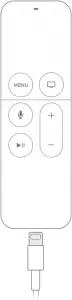
Apple TV Remote Battery Version – Some older versions of the Apple TV remote work with the help of a battery. Instead of charging it, you can directly replace the battery.
- With the Aluminum Apple remote, the battery compartment will be at the back. To replace the battery, turn the back panel Counter-clockwise to remove the old battery.
- Now, if you have the older White Apple remote, the battery compartment will be at the bottom of the remote. Press and release the button using a paper clip, which will slide open the compartment.
- For the Aluminum Apple Remote, replace it with a CR2032 or BR2032 lithium 3V coin battery. And for the White Apple Remote, you will have to use the CR2032 battery.
Use the Remote in a Range
The range of the remote varies based on the version and technology that the Apple TV remote runs. So, ensure to keep the Apple TV remote in closer range for better response. Remember that, some Apple remotes work using IR signals, so ensure that there is no obstacle between the remote and the device.
[1]. Old White and Aluminium Apple Remote – It is the oldest version of the remote. It works on IR signals in ranges up to 5-6 meters. Also, while operating the remote ensure that both devices are in a line of sight.

[2]. 1st Generation Siri Remote – This remote runs on Bluetooth 4.0 technology and works within a range of 10 meters.

[3]. 2nd Generation Siri Remote – It works on Bluetooth 5.0 technology and it has a range of 40 meters.
Use Siri to Pair the Remote
If you have a Siri remote, you can use the voice assistant feature to pair the Apple TV remote and make it work.
[1] Press and hold the Siri (mic) button on the Apple TV remote.

[2] Now use Siri to perform any task or question it.
[3] Release the Siri button now.
Once you have completed this, the remote might be recognized by the Apple TV, and now you will be able to use the remote as usual.
Clean the Apple TV Remote
Sometimes the remote may have some dust or other residue like water, food particles, etc., which might affect the remote from working normally, or you may even find it hard to press the buttons.
In this scenario, the best thing to do is to clean the remote. You will need a Cotton Swab or a Lint-Free cloth and 99% isopropyl alcohol to do so. Rub all the buttons and touchpad with this liquid and clean the remote completely.
Enable HDMI-CEC
Sometimes the issue can arise if the TV or the receiver does not support HDMI-CEC. Even if your TV does support that, you will need to enable it on your TV receiver’s menu. HDMI-CEC setting has many names depending on the brand you are using.
- SimpLink – LG
- EasyLink – Philips
- Anynet+ – Samsung
- Sharp – Aquos Link
- BRAVIA Sync – Sony

One more case can be that you might be using an Unshielded HDMI cable. This can lead to some interference causing Remote-Lag problems. You can try purchasing a new cable, and maybe the issue will get resolved. It is recommended to buy a shielded HDMI cable to get a trouble-free streaming experience.
Restart Apple TV remote
Before proceeding to restart the Apple TV remote, turn on the Apple TV, and ensure that the remote is fully charged.
[1]. Press and hold the Control Center and the Volume Down buttons together for five seconds.
[2]. Release the buttons when the Apple TV’s status light flashes. Now, a remote connection lost notification would pop up from the top-right corner of the Apple TV screen.
[3]. In the next 5-10 seconds, we would again receive a pop-up notification as Remote Connected.
Now, You can check if the remote is functioning properly.
Re-Pair Apple TV Remote
Sometimes, we might experience the Apple TV remote not working or disconnecting from the device. Re-pairing the remote will help to fix the issue.
Re-Pair Siri Remote
[1] Place the Siri remote closer to the Apple TV.
[2] Hold down the Back and Volume Up buttons for at least 6 seconds.
[3] For 1st generation remotes, hold down the Menu button and Volume-Up button.
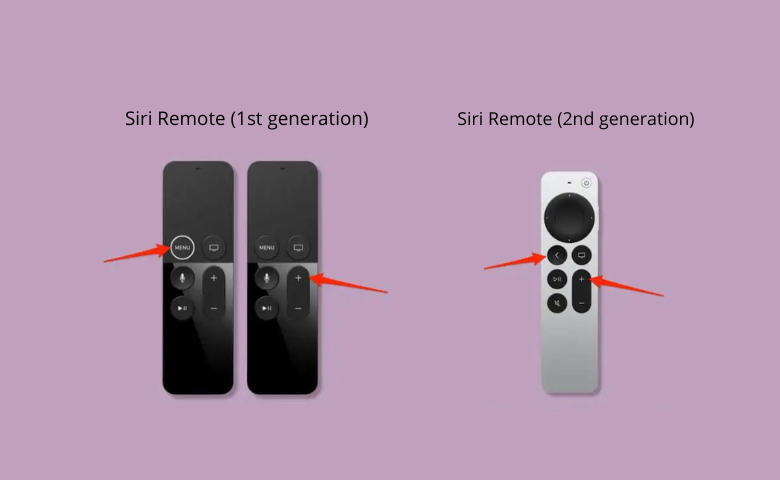
You can stop holding the buttons when you see the message that the remote has been paired successfully.
Re-Pair Non-Siri (Aluminum or White) Remote
[1] Hold down the Menu and Right Buttons for at least 6 seconds.
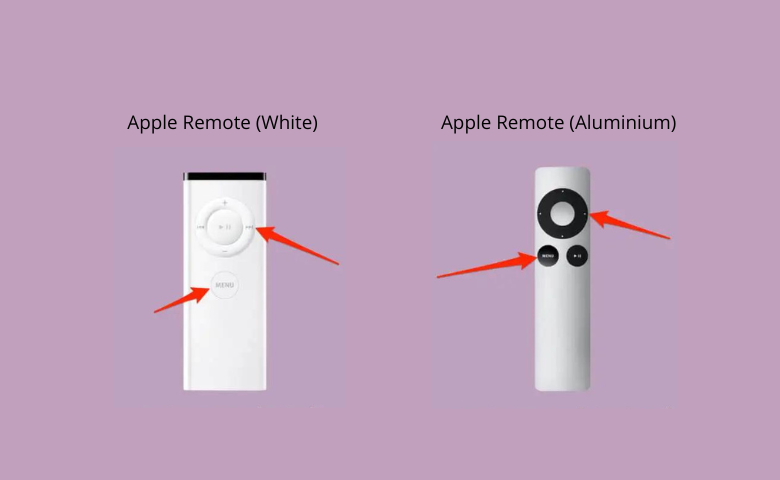
On your TV screen, you will see an image of a remote with two oval symbols linked like a chain. It is an indication that the devices are linked successfully.
Update Apple TV Firmware
Sometimes there might be some bugs and glitches that could interfere with the Apple TV remote from functioning normally. By updating the TV OS, you can fix many of these issues.
[1] Launch the Settings App.
[2] Now, go to the System option.
[3] Within the System, options select Software update.
[4] Click on the Update Software option.
[5] The Apple TV will check for any newer updates if available.
[6] Choose the Download and Install option to update the latest OS version.
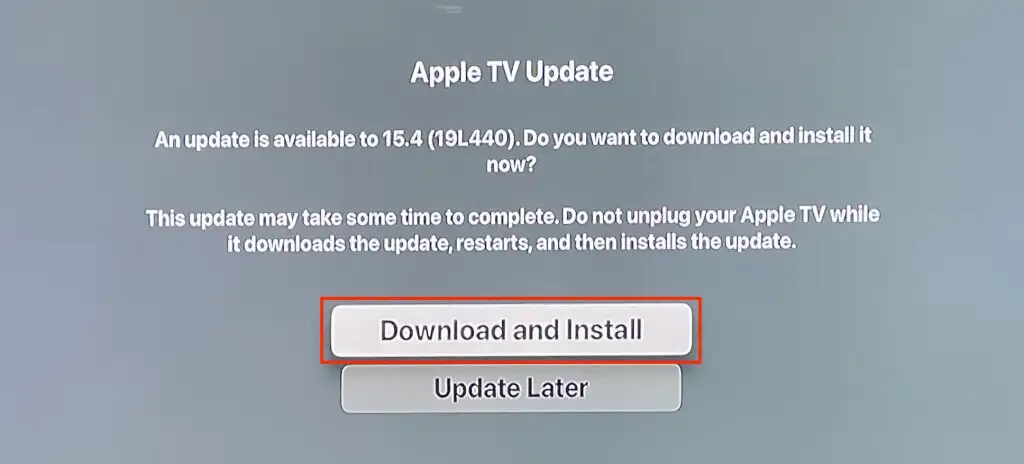
Once the process of downloading and installation is complete, the system will restart.
Apple Siri Remote Problems
Many users often complain about the tracking pad not working on the Siri Apple Remote. You can adjust the settings for the trackpad sensitivity of the Apple remote.
[1] Launch the Settings app on Apple TV.
[2] Choose Remotes and Devices.
[3] Now Select the Touch Surface Tracking option.
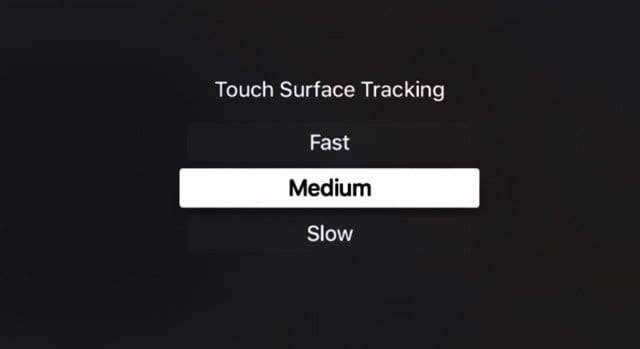
Once you have completed the steps, you can change and try between the three options to select the one suitable for you. If required, you can also reset the Apple TV remote and re-pair it later.
Replace the Apple TV Remote
We have considered one factor above your Apple TV is working partially. But if your Apple remote is not working completely, you will not be able to perform many troubleshooting methods. The best thing to do in a scenario like this is to buy a new replacement remote from Apple’s Official Website or some other third-party site. The price starts from $19 up to $59.
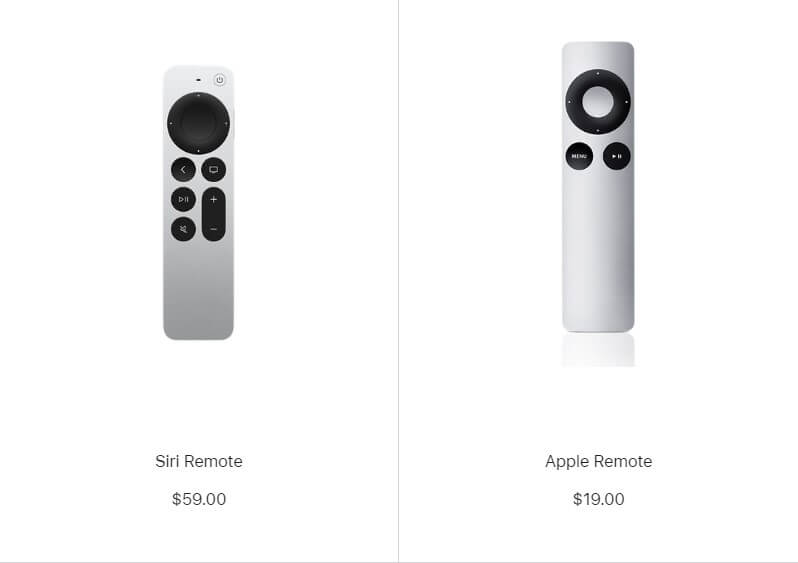
Use the Apple TV Remote App
For iPhones running on iOS 12 and above, the Apple TV remote app is already installed on their phone. You can access the app by going to the Control Centre.
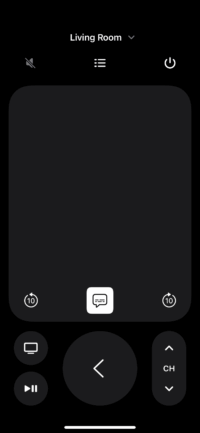
[1] Make sure both your Apple TV and your Apple Phone software is up-to-date.
[2] Connect Apple TV and iPhone to the same WiFi network.
[3] Go to Control Centre and click the Remote icon.
Now, you can use your iPhone as a remote for Apple TV effortlessly.
FAQ
While it’s charging, the Siri Remote can still be used. You should be able to use the battery for two to three months for a single recharge. Also, the Apple remote comes with rechargeable batteries. So we can charge the remote by connecting it to an iPhone charger. Earlier, when the remote was working on IR technology, their batteries needed to be replaced.
The primary reasons for the Apple TV remote volume button not working are accumulation of dust, signal obstructions, poor signal range, etc.
To connect the Apple TV Remote to your TV: Point the remote straight to the Apple TV -> Tap and hold the Menu and Volume Up buttons -> Place the remote at the top of the Apple TV -> Done.
