Key Notes
- Use a built-in remote on an iPhone/iPad to connect Apple TV to WiFi without a remote.
- Use a universal remote or Bluetooth keyboard to connect your Apple TV to WiFi.
- Use the Typeeto or CiderTV app on Mac to connect your Apple TV to a wireless connection.
- Connect the ethernet cable to the Apple TV for a wired internet connection.
If you want to connect your Apple TV to a WiFi network, you need a physical remote. What if you lost the Apple TV remote? In such cases, you can use an iPhone/iPad, a third-party remote app, or an external keyboard to connect the Apple TV to WiFi without a remote. This article demonstrates different ways to connect the Apple TV to a wireless network.
How to Connect Apple TV to WiFi With Phone
You can use the built-in remote feature on an iPhone/iPad to control the Apple TV virtually. The Apple TV remote app will work only if your streaming device and iPhone/iPad are connected to the same WiFi network.
1. Connect the ethernet cable’s one end to your Apple TV and the other to the outer.
2. Connect your iPhone to the WiFi associated with that router.
3. Bring up the Control Center on your iPhone or iPad.
4. Tap the Remote icon and select your Apple TV name. It will show you a four-digit code on the TV screen.
5. Enter the 4-digit code to pair.
6. Once paired, use the remote interface and go to Settings → Network → Wi-Fi.
7. Select a WiFi network and input the password to connect.
Note: If you don’t have an iPhone, use the IR blaster remote app on your Android phone to connect your Apple TV to new WiFi without a remote.
Use a Bluetooth Keyboard to Connect Apple TV to WiFi
A Bluetooth keyboard is another easier way to connect the Apple TV to a wireless network. The setup is very simple, so you can control the Apple TV like you control the PC. To navigate to Apple TV settings, you can use the IR blaster remote app.
1. Turn on the Apple TV. Ensure the keyboard is in pairing mode.
2. Install and open the Apple TV remote app on your smartphone.
3. Go to Settings and click on Remote and Devices.
4. Tap Bluetooth and select your Bluetooth keyboard name from the devices.
Start using the Bluetooth keyboard to connect your Apple TV to WiFi.

Use a Universal Remote to Connect Apple TV to WiFi
If you have a universal remote, you can use it to connect the Apple TV to WiFi. To get started, you should pair the universal remote with your Apple TV.
1. Visit Settings on your Apple TV.
2. Click Remotes and Devices, tap Learn Remote, and click Start.
3. Follow the on-screen guidelines to set up a universal remote. Then, go to Settings and connect your Apple TV to a wireless network.
Use the Typeeto App to Connect Apple TV to WiFi
Typeeto is an application for Mac that provides a virtual keyboard layout to control Apple TV. Use this method if you don’t have a BT keyboard. This app is compatible with macOS 10.9 and higher.
1. Install Typeeto on your Mac from the App Store.
2. Go to Bluetooth Settings on your Mac. Ensure it is discoverable.
3. Simultaneously, open Bluetooth Settings on your Apple TV.
4. Pair your Apple TV with the Mac in the Bluetooth Settings of the Apple TV.
Once paired, you will get a small window. Now, you can use that to operate the Apple TV.
Use the CiderTV App to Connect Apple TV to WiFi
CiderTV is a remote application that controls Apple TV (2nd, 3rd, and 4th generation) from a Mac. It is a Bluetooth-based remote controller like Typeeto.
1. Go to the App Store on your Mac.
2. Search for CiderTV and install the app from the App Store.
3. Enable Bluetooth on your Mac and make it discoverable to other devices.
4. Do not close the Bluetooth preferences window if a pop-up is displayed.
5. Connect your Mac to Apple TV using the USB-C cable.
7. Open the CiderTV app on the Mac.
8. Once it recognizes your Apple TV, click on Pair.
9. After successful pairing, use the remote interface to select WiFi.
10. Go to Settings on the Apple TV → General → Network → Select WiFi → Input Password to connect.
Use an Ethernet Cable to Connect Apple TV to Wired Internet
This method requires an ethernet cable and an infrared remote. In addition, you need an iPhone or iPad which is compatible with the Apple TV Remote.
1. Connect one end of an ethernet cable to the Apple TV’s ethernet port.
2. Connect the ethernet cable’s other end to the WiFi router.
3. Then, switch on the device and select the HDMI input connected to the Apple TV.
4. Follow the on-screen guidelines to set up an internet connection.

Buy a New Siri Remote
If you consider the Siri remote more convenient than using any of these methods, you can purchase a new replacement remote. Apple TV Siri Remote is available on Amazon for $59 (may vary). If you think the price is expensive, don’t worry. You can purchase a universal remote for Apple TV to control the streaming device.
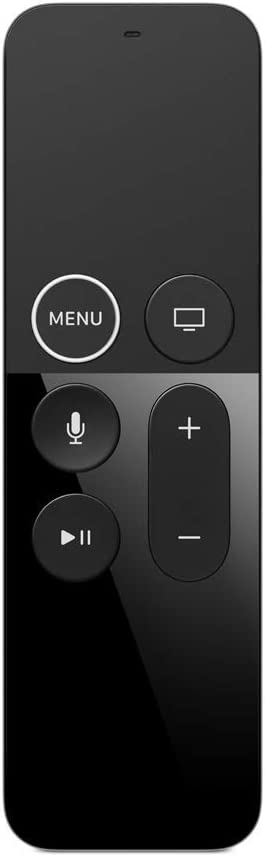
How to Connect Apple TV to WiFi that Requires Login
To connect your Apple TV to public WiFi, you must authenticate using a web browser. So, you need a secondary device like an iPhone or iPad to log in to the webpage.
1. Head to Settings on your Apple TV, tap Network, and choose WiFi.
2. Select the public WiFi. If it detects it as a captive network, it will display an option.
3. Tap Continue on iPhone or iPad to proceed.
4. Input the necessary username and password on your iPhone or iPad to connect.
FAQ
You can connect your iPhone to Apple TV using the lightning cable. You can also screen mirror media files from your iPhone to the Apple TV.
Yes. Use the remote app to reset the Apple TV without a remote and WiFi.
