Key Notes
- How to Use: Open the SURE Remote app → Tap Add Device → Choose Smart Remote (WIFI) → Click OK → Select TV → Choose your Device brand or Android TV → Click on your TV → Tap NEXT → Click Allow → Enter the Pairing Key → Click on PAIR → Start using the remote control.
SURE remote is one of the best remote apps for any Smart TV. In addition to Smart TVs, you can control other devices such as cable or set-top boxes, streaming devices, DVD players, AV receivers, projectors, and more. You can use the remote app in two ways; with WiFI or IR Blaster. If you feel buying a replacement emote is expensive, use the SURE remote app for free.
Key Features of the SURE Remote App
- It lets you control many devices at once with a simple setup.
- It has a voice command feature to control your device with your voice.
- Cast photos, videos, and music from local storage to the TV.
- It has a user-friendly interface and you can save multiple remotes.
- It also supports smart lights like Philips Hue.
How to Install the SURE Remote App (Android/iOS)
Based on your smartphone operating system, you can install the SURE app from its official app store.
For Android
1. Launch the Google Play Store on your Android device.
2. Enter SURE – Smart Home and TV Unive in the search bar and locate the app.
3. Click the SURE icon to view the app description.

4. Further, click Install to begin the installation.
For iOS
1. Open the App Store on your iPhone.
2. Click the search bar, type SURE Universal Smart TV Remote, and search for it.
3. Choose the SURE app from the search results.
4. Lastly, click on Get to install the app.
How to Use the SURE Remote App
Once you installed the app, you need to set it up, before you begin to use it.
1. Connect your Smart TV and Android/iOS to the same WiFi network.
2. Open the SURE app on your device.
3. Click on Add Device → Smart Remote (WIFI) → OK.
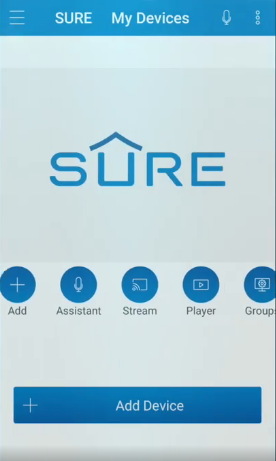
4. Next, select TV from the devices.
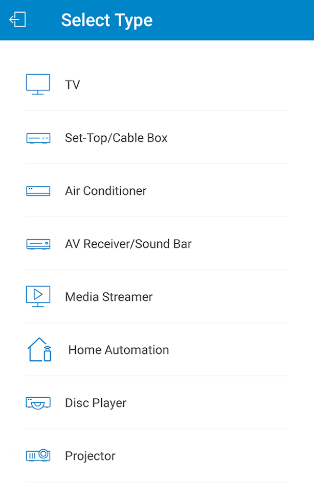
5. Then choose your TV brand otherwise, click on Android TV.
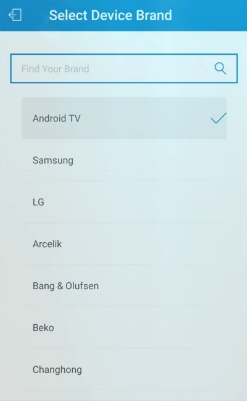
6. If your TV has been discovered, click on it to continue.
7. After that, tap NEXT.
8. Click Allow to accept the audio permissions.
9. Enter the Pairing Key on the TV screen and click on PAIR.
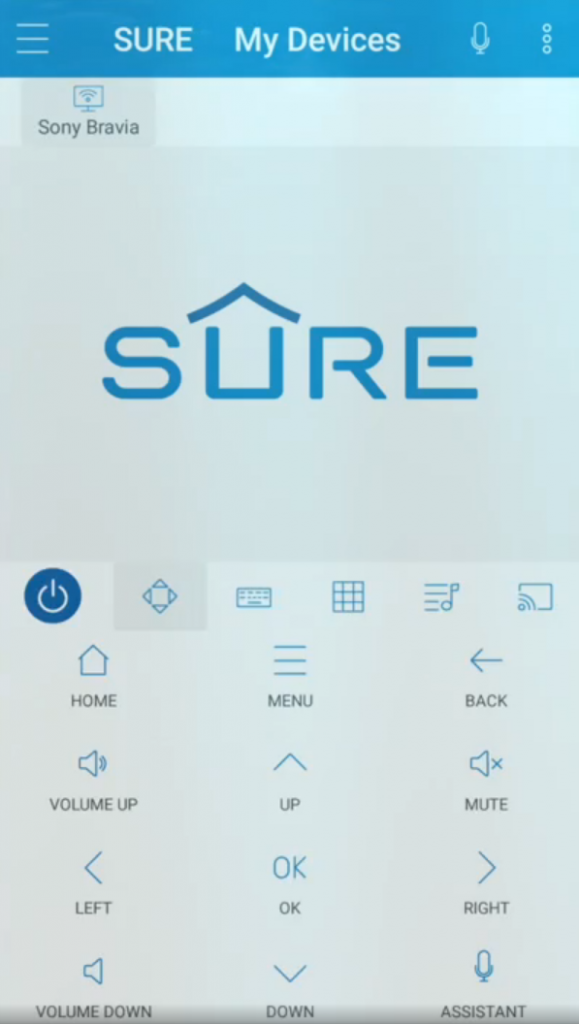
Your TV has been connected to the SURE app and you are ready to control your device virtually. Now you can press the remote keys to control your TV.
Note: If you want to control Smart TV without WiFi, you can use the IR blaster remote app on an Android smartphone/tablet.
SURE App Supported Devices
SURE Universal Smart TV Remote is compatible with the following devices.
- Android (requires Android 5.0 or above)
- iPhone and iPod touch (requires iOS 10.0 or higher)
- Mac (requires macOS 11.0 or later)
Frequently Asked Questions
The SURE remote app is officially available in the Play Store and App Store. If the app is unavailable in your region, you can download the APK from a trusted source online.
Yes. The remote application is free to use on your smartphone. For advanced features, you should purchase the premium ranging from $0.99 – $4.99.
Yes. You can use the SURE remote application to control air conditioners as well.
The SURE remote app stops working for various reasons. To fix this, ensure you have paired the remote app with the desired device. Restart the app and re-pair the device. Reboot your smartphone, and update the app to the latest version.
