Key Notes
- Physical Button: Press the Physical Power button to turn on Hisense TV without a remote.
- Remote App: Open Play Store/App Store → Search for Remote App → Tap Install → Open the app → Follw On-screen instructions to Turn On your Hisense TV.
- Using PS4: Connect PS4 to TV → Settings → System Settings → Enable HDMI Device Link → Turning on PS4 will turn on Hisense TV.
- Using Nintendo Switch: Connect Nintendo Switch to Hisense TV → Settings → System Settings → TV Settings → Enable Match TV Power State → Turn on Nintendo Switch to turn on Hisense TV.
- Using Xbox One: Open Xbox One → Settings → TV and OneGuide → Device Control → Choose Hisense TV → Press B → Power Settings → Tap Xbox One turns on and turns off my devices to turn on Hisense TV.
- Purchase and use a universal remote for turning on multiple Hisense TVs at a time.
If the Hisense TV remote is not working, you don’t have to depend on a remote to turn on your Hisense TV. You can use the physical power button present on the back or side panel of the TV to turn on your TV instantly. If you can’t locate the power button, you can use the remote app to control your Hisense TV from a smartphone. Otherwise, you can use gaming consoles like PS4, Xbox One, or Nintendo Switch to turn on your TV by tweaking some settings.
How to Turn On Hisense TV Without a Remote
Here are the possible ways to switch on your Hisense TV without a physical remote.
Use a Physical Power Button to Turn On Hisense TV
Most Hisense TVs will have the dedicated power button on the underside of the Hisense logo. Additionally, you can find buttons to change channels, adjust settings, or reduce volume. You can press and hold the Power button for about 5 seconds to turn on/off your Hisense TV.
Note: Similarly, you can press the physical Input button to change the input on Hisense TV without a remote.
Use the Remote App to Turn on Hisense TV
Hisense Smart TVs are powered by different operating systems such as Android, Roku, Google, VIDAA, and Fire TV. Depending on the operating system, you can install the appropriate Hisense TV remote app on your smartphone to control your TV.
Hisense Android TV Remote App
Before you begin, connect your Hisense TV and Android smartphone to the same WiFi network.
1. Go to the Google Play Store on your Android device to install the Android TV Remote Service app.
2. Open the Android TV Remote Service app and provide the necessary permissions.
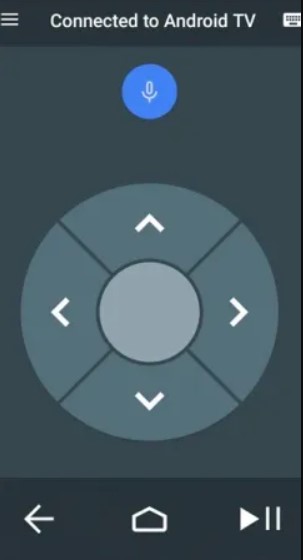
3. Then search for devices and choose your Hisense TV from the list.
4. If prompted, enter the code displayed on the TV screen.
5. Once connected, use this app as a remote control to Turn on Hisense TV.
Note: If the Android TV Remote Service app isn’t working, you can use the Google TV app to control your Android TV.
Hisense Google TV Remote App
You can use the below app on both your Android & Google Hisense TV to install the remote app to control your TV.
1. On your iPhone, iPad, or Android smartphone install the Google TV Remote app from the respective store.
2. Launch the app and ensure to use the same WIFI connection on both devices.
3. Tap the Connect TV or TV Remote button at the bottom right corner of the screen.
4. Choose your Hisense TV name from the available device list.
5. Now a 6-digit pairing code will be displayed on your TV.
6. Enter the code on your remote app.
7. Press the Power button on the remote interface to turn on/off the TV.
Hisense Roku TV Remote App
If you have Hisense Roku TV, you can follow this method to Turn on your Roku TV without a remote. Before following the steps given below connect your Smartphone and the Hisense TV to the same WIFI connection.
1. Install The Roku App (Official) app on your Android or iOS device.
2. Launch the app and provide the necessary permissions.
3. Click on Devices at the bottom and choose your Hisense TV from the list of TV names.
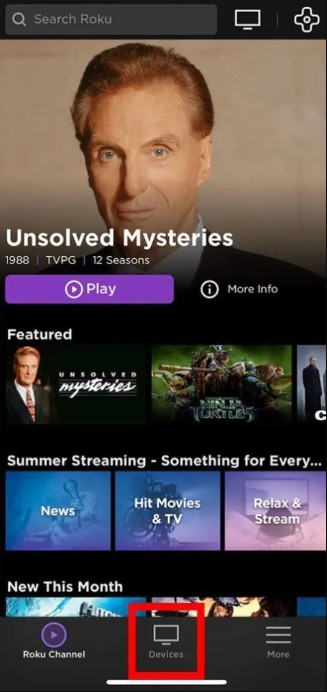
4. Upon successful pairing, click the Remote icon to view the remote interface.
5. Tap the Power button to Turn On your Hisense TV.
Hisense TV Remote App for all OS
RemoteNOW is the official remote app for Hisense Smart TVs. You can get this app for free from the Play Store and App Store to turn on your TV without a remote. But the RemoteNOW app is compatible with the following Hisense Smart TV models.
| Model | Series |
|---|---|
| 2018 | P5, P6, P7, P8, P9 |
| 2019 | R4, R5, R6, R7, R8 |
| 2020 | S4, S5, SX, S8, Q7, Q9 |
| 2021 | A4G, A6G, A7G, U7G, U8G, U9G |
1. Install the RemoteNOW app from the Play Store or App Store.
2. Launch the app and click the TV icon in the upper-left corner.
3. From the list of devices, choose your Hisense TV.
4. Enter the 4-digit PIN that appears on the TV screen. Tap OK.
5. Once it gets paired, click the Remote icon.
6. Click the Power button to turn on/off your Hisense TV.
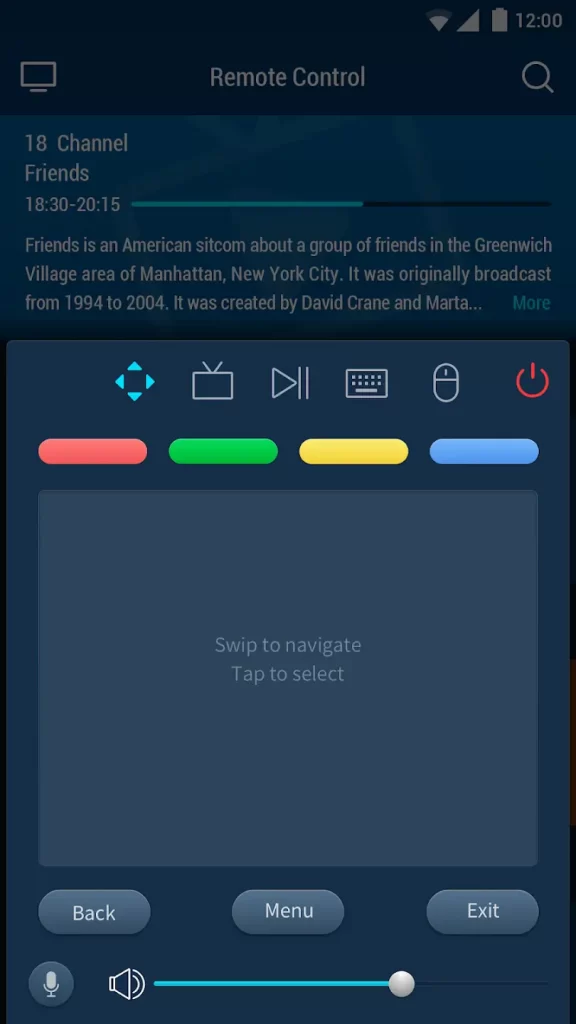
Use a Gaming Console to Turn On Hisense TV
You can use any of the below gaming consoles to turn on your TV without the need for its remote.
Nintendo Switch
1. Connect the Nintendo Switch to your Hisense TV with a dock.
2. Go to Settings and select the System Settings option.
3. From the options that appear on your screen select the TV Settings.
4. Toggle On the Match TV Power State to enable it.
5. Now, while turning on the Nintendo Switch simultaneously your Hisense TV will also be turned on.
PlayStation 4
1. Connect your PS4 device to Hisense TV with an HDMI cable.
2. On your TV, open Settings and select the System Settings option.
3. Mark the Enable HDMI Device Link option from the list.
4. Now if you turn on the PS4, your Hisense TV will automatically be turned on simultaneously.
Xbox One
1. Power on your Xbox.
2. Open Settings and choose TV and OneGuide.
3. Select the Device Control option and choose the Hisense TV name.
4. Tap the Automatic option.
5. Hit the B button on the TV remote and select Xbox One turns on and turns off my devices.
6. Now, you can Power On or Off your Hisense TV using the Xbox One controller.
Buy a Universal Remote
If none of the above methods helps you to turn on your TV, you can buy a replacement remote. Instead of buying a new remote from the Hisense brand, you can buy any universal remote at a cheaper price from any online site like Amazon, Walmart, etc. With the remote codes for Hisense TV, you can program any universal remote to your TV.
FAQ
First, find the Hisense TV panel buttons, which are located under the bottom side of the Hisense logo. There you can see the volume up button. Press on it to increase the TV volume.
Firstly, locate the reset button pinhole on the backside of your Hisense TV. Then use a toothpick or paperclip to press the reset button and hold it for 20 seconds. This will reset your Hisense TV to factory defaults.
You can use the Physical buttons on Hisense TV to change TV channels, adjust the TV volume, and turn it on/off by pressing the power button.
If the Power button is unavailable on Hisense TV, use any remote app to turn on your Hisense TV without a remote.
![How to Turn On Hisense TV Without Remote [Easy Tricks] How to turn on Hisense TV without remote](https://smarttvremoteapp.com/wp-content/uploads/2022/09/How-to-turn-on-Hisense-TV-without-remote-1-1.png)