| Remote App | Supported Model | Download Link | Requirement |
|---|---|---|---|
| RemoteNOW | Android / VIDAA TV | Play Store App Store | Android 4.0 and above iOS 10.0 and later iPadOS 10.0 and higher |
| Google TV | Google TV | Play Store App Store | Android 6.0 and above iOS 15.0 and later iPadOS 15.0 and higher |
| The Roku App (Official) | Roku TV | Play Store App Store | Android 8.0 and above iOS 14.0 and later iPadOS 14.0 and higher |
| Amazon Fire TV | Fire TV | Play Store App Store | Android 7.0 and above iOS 13.0 and later iPadOS 13.0 and higher |
All Hisense TVs have dedicated ports for HDMI, USB, and RF. So, if you connect a streaming device, console, or set-top box to your TV, you must change the input to access the content. The process will be simple if you have a physical remote. Apart from that, you can use physical buttons, external devices, and remote apps to change the input on Hisense TV without a remote. For a better understanding, we have explained all the methods below.
Use Physical Buttons to Change Input on Hisense TV Without Remote
Hitting the TV input key is the easiest way to change the source on Hisense TV. You can locate the physical buttons on the left or right edge or underside of the Hisense logo. Press the INPUT button once to view the list of sources. Then, press the Channel or Volume buttons to navigate and highlight the desired input. Press the Menu button to mark your selection. Now, the selected source will be switched on your Hisense TV.

Note: By pressing the TV power button, you can turn on the Hisense TV without a remote.
Use the Keyboard or Mouse to Change Input on Hisense TV
Connect a wireless keyboard or mouse to your Hisense TV to control it effortlessly. With this, you can change the input on Hisense TV. Navigate to the home screen of Hisense TV, scroll down, and select the Inputs option. Further, choose the input from the list of sources. You shall purchase a Logitech K600 TV keyboard since it has a built-in integrated touchpad for easy navigation.
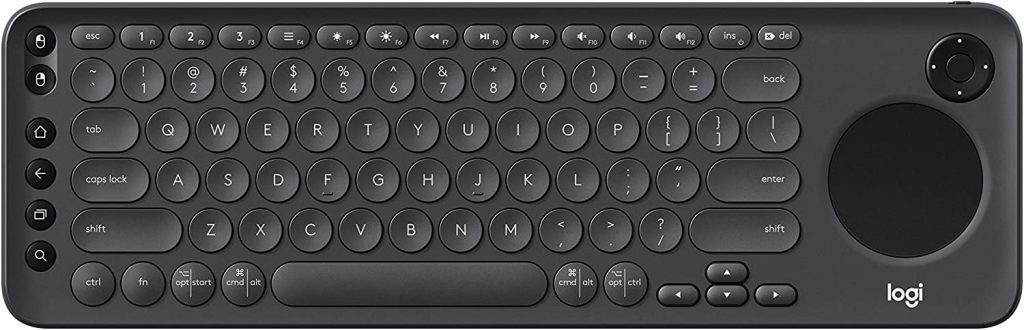
Use RemoteNOW App to Change Input on Hisense TV
RemoteNOW is an official remote app for Hisense Android TV and VIDAA TV. This app lets you use both remote control buttons and voice commands.
1. Connect your Hisense TV and phone to the same WiFi.
2. Get the RemoteNOW app from the App Store or Play Store.
3. Run the RemoteNOW app and hit the TV icon.
4. Enter the PIN displayed on the TV screen to pair.
5. Once paired, hit the Remote option to get a virtual remote interface.
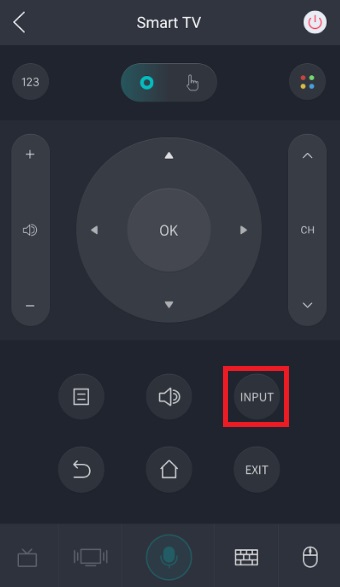
6. In the remote layout, tap the INPUT and choose the desired input you want to change.
Use Google TV App to Change Input on Hisense TV
Google TV is an application that lets you virtually control any Hisense Android TV and Google TV. This application is officially available for Android and iOS devices.
1. Get the Google TV app from the Google Play Store or App Store.
2. Connect your smartphone to the same WIFI network as your Hisense TV.
3. Run the Google TV remote app on your smartphone.
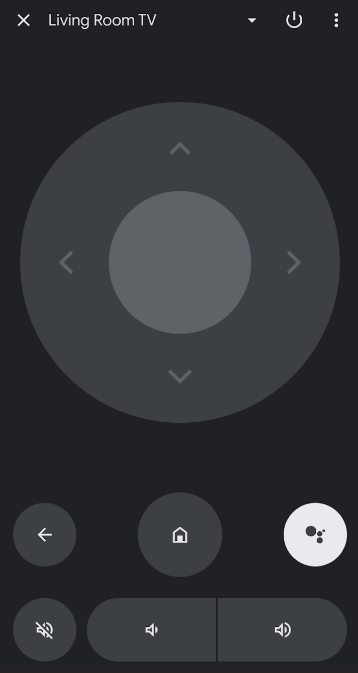
4. Sign in to your Google account, which should be the same as your Hisense TV.
5. Click the Remote button at the bottom right.
6. Then click Scan for devices and select your Hisense TV.
7. Proceed with the screen instructions to complete the remote pairing.
8. Finally, use the remote control to change the Hisense TV input.
Note: The Google TV application supports Google Assistant, so you can use voice commands. To change the input from AV to HDMI, press the Google Assistant icon and say, “OK, Google, change the input to HDMI.”
Use The Roku App to Change Input on Hisense Roku TV
For Hisense Roku TVs, you can use the Roku remote app to change the input without a remote.
1. Get The Roku App (Official) from the Google Play Store or App Store.
2. Launch The Roku App and sign in to your account.
3. Click on Devices. It will start searching for devices.
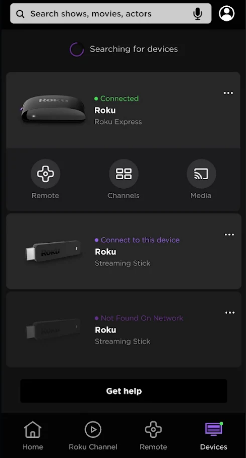
4. Select your Hisense Roku TV to connect.
5. Next, click the Remote tab at the bottom.
6. Select the Home button on the remote interface.
7. Then, use the directional keys to highlight the input.
8. Click OK to switch to the chosen input.
Use Amazon Fire TV App to Change Input on Hisense Fire TV
If you have a Hisense Fire TV, use the Amazon Fire TV remote app on your phone to change the source.
1. Get the Amazon Fire TV app from the Play Store or App Store.
2. Connect your Hisense Fire TV and phone to the same WiFi.
3. Run the Amazon Fire TV app and select Hisense Fire TV from the prompt.
4. Enter the PIN displayed on the Fire TV to pair.
5. Once paired, tap the Home button in the remote interface.
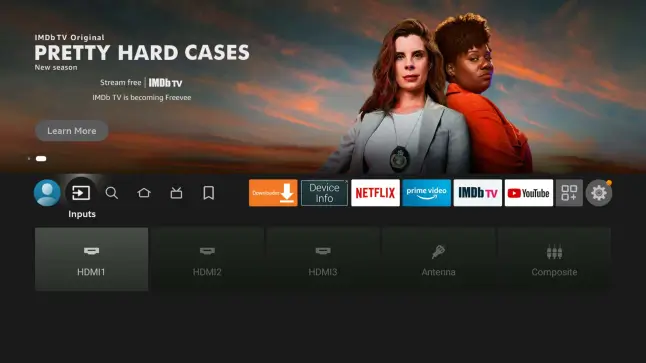
6. In the home screen menu bar, click the Inputs option and choose the input.
Use a Universal Remote
If you want a better option to operate the Hisense TV, we recommend buying a universal remote. You can change the source, adjust the TV volume, switch TV channels, and more. A universal remote is suitable for controlling multiple Hisense TVs with a single remote. For this to work, you must program a universal remote to each device using Hisense TV remote codes.
Frequently Asked Questions
Use the physical buttons or remote apps to change the input on Hisense Roku TV.
Restart your Hisense TV or unplug and plug the external device into the TV to fix the issue.
Yes. Use the IR blaster remote app to control Hisense TV without a remote and WiFi.
![How to Change Input on Hisense TV Without Remote [6 Ways] How to Change Input on Hisense TV Without Remote](https://smarttvremoteapp.com/wp-content/uploads/2022/10/How-to-Change-Input-on-Hisense-TV-Without-Remote.png)