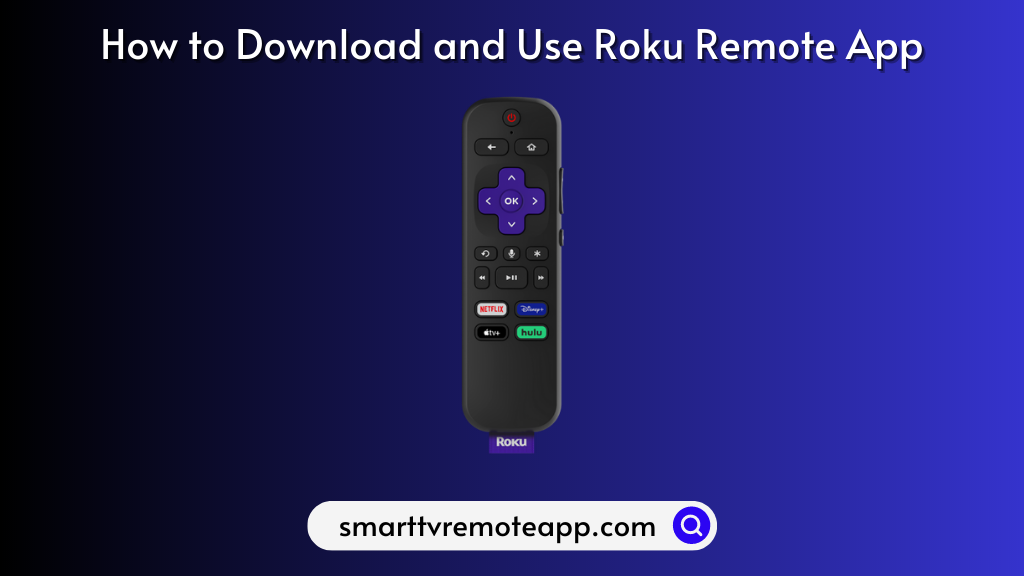| Remote App | Supported Model | Download Link | Requirement |
|---|---|---|---|
| The Roku App (Official) | Roku OS devices | Play Store App Store | Android 8.0 and above iOS 14.0 and later iPadOS 14.0 and higher |
You can use The Roku App to turn your phone into a remote or control center for Roku TV and streaming devices. The app interface has sophisticated buttons for private listening, voice search, keyboard, live TV guide, etc. It has both a D-pad and swipe control for easy navigation. You must connect the Roku TV to the same WiFi as your phone to use this app as a remote.
This article illustrates the steps to install and use the Roku remote app. In addition, we have explained alternative remote apps to control Roku without a WiFi network.
How to Control Roku TV Using The Roku App
The Roku App (Official) is a free Roku remote app for Android and iPhone. As said earlier,
1. Open The Roku App (Official) on your Android or iOS device.
2. Sign in to your Roku account.
3. Click on Devices at the bottom right corner.
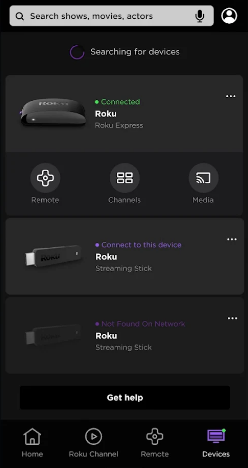
4. It will search for nearby Roku devices.
5. Select the name of the Roku-connected smart TV.
6. Once connected, click the Remote button.
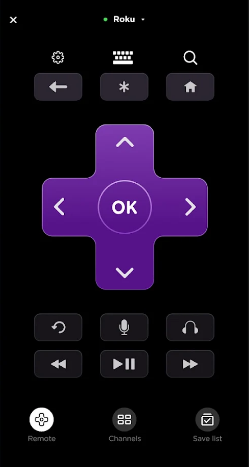
7. The app switches to the remote interface. You can start using this app as a remote control.
Note: If the Roku remote is not working or lost, use this application as a virtual remote.
How to Use Voice Controls on The Roku App
You can use voice commands to launch any channel, discover categories, play a particular show, etc. In addition, you can even change the input on Roku without a remote. The voice search feature is available in the United States, the United Kingdom, Canada, and Mexico. Moreover, you can use English or Spanish language for voice searches.
Click the Microphone button in the app layout to open a voice search and say a command. Here are a few example voice commands you can use with your Roku device.
- Switch to HDMI 2
- Launch Netflix on Roku
- Set a sleep timer for 30 minutes
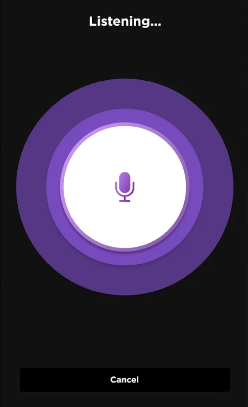
Note: You can use The Roku App (Official) as the Onn TV remote app if your Smart TV runs with Roku OS.
Third-Party Remote Apps You Can Use to Control Roku
If The Roku App fails to detect your Roku OS device, it may have numerous reasons. In such cases, try the universal remote app as an alternative to operate the Roku TV.
| Remote App | Supported Models | Compatibility | Download Link |
|---|---|---|---|
| Remote + Samsung, Roku, FireTV | Roku OS devices | Android 5.0 and up iOS 9.0 and up | Play Store App Store |
| Roku Remote: RoSpikes(WiFi/IR) | Roku OS devices | Android 4.1 and up | Play Store |
| Rokie – Roku Remote | Roku OS devices | Android 7.0 and up iOS 12.1 and up | Play Store App Store |
Frequently Asked Questions
RoByte, SURE, TVMote, and Rokie are the best universal Roku remote apps. These apps are free to download from the Google Play Store and App Store.
RRemote is a popular remote application that controls Roku from Windows. You can download this app from the Microsoft Store.
Yes. You can use the Roku Remote: RoSpikes application to control the Roku TV without a WIFI network.