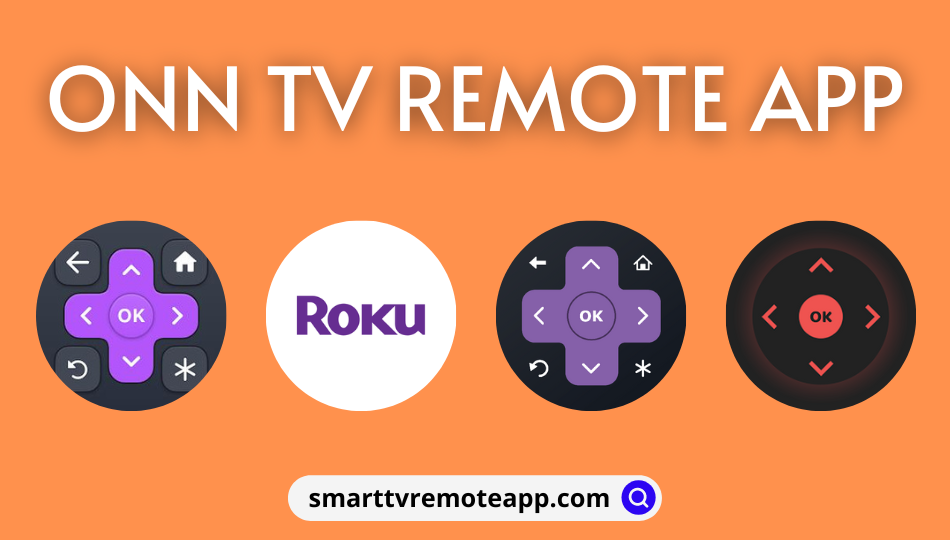Key Notes
- Using The Roku App: Launch the Roku app → Sign into your Roku account → Click on Devices → Choose Onn Roku TV → Tap the Remote icon → Use the remote control.
- With Remote for Onn TV: Open the Remote for Onn TV app → Select the remote model → Start using the remote control.
- Via RoByte: Launch the RoByte app → Devices → Add Device → Click on Remote → The remote interface appears to control Onn Roku TV.
- Using Rokie: Open the Rokie app → Auto-detects Onn Roku TV → Start using the Remote control.
Is the Onn Roku TV remote not working? Use The Roku App (Official) as a virtual remote control for your Onn Roku TV. For this app to work, connect the Onn Roku TV to WiFi, which should be the same as your Android or iPhone. If you don’t have WiFi, don’t worry. You can still control Onn Roku TV using the IR blaster remote app like Remote for Onn TV.
In this article, I will guide you on installing and using the remote app to control the Onn Smart TV.
How to Control Onn Roku TV using the Roku App
The Roku App is an application to search for TV shows and use the app as a remote control. In addition, you will get access to The Roku Channel and watch live TV, movies, and more. Enjoy private listening by plugging in your headphones on your mobile while watching the video on your TV. Furthermore, it lets you cast photos, audio, and video onto your smart TV.
Requirements
- Android: Android 8.0 and above
- iPhone: iOS 14.0 or later
1. Connect the Onn Roku TV and your smartphone (Android/iOS) to the same WIFI.
2. Open the Google Play Store or App Store to get The Roku App on your phone.
3. Search for The Roku App and click on its icon.
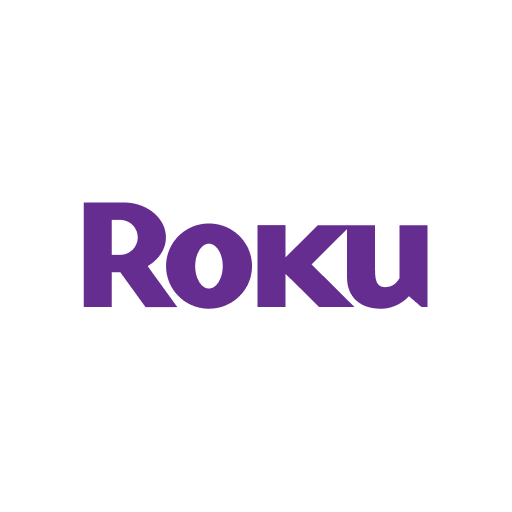
4. Click on Get/Install to begin the installation.
5. Tap Open to launch The Roku App on your smartphone.
6. Sign into your Roku account.
7. Tap Devices at the bottom of the screen.
8. It starts scanning for devices in which you shall choose your Onn Roku TV.
9. After it gets connected, click the Remote icon.
10. The app will now switch to the remote control interface.
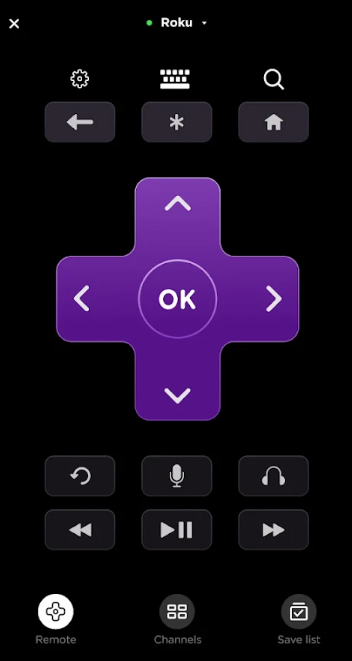
Note: You can check the guide on How to change the input on Onn TV to switch HDMI connections using a smartphone.
How to Control Onn TV Using the Remote for Onn TV App
Remote for Onn TV is a third-party app developed by Technoskip for Onn TV. This application features a simple user interface and supports all Onn TV models. Nonetheless, it works only if your smartphone has an IR blaster. The app is compatible with all Android smartphones running Android 5.0 or later.
1. Run the Google Play Store on your Android smartphone.
2. Type Remote for Onn TV in the search bar and locate the app.
3. Choose the appropriate app from the search results.
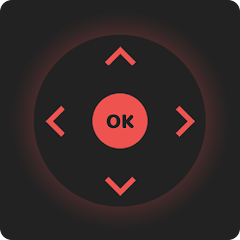
4. Click Install to begin the installation.
5. Next, tap Open to launch the Remote for Onn TV app.
6. Select the remote model.
7. Finally, you can start using the remote control.
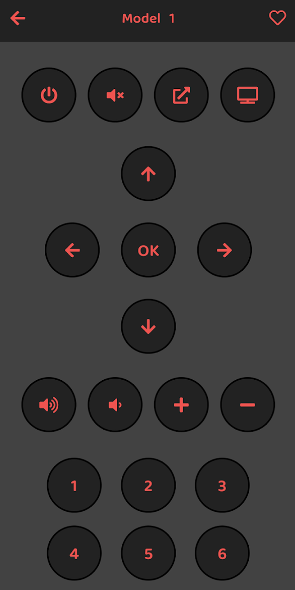
How to Control Onn TV Using the RoByte App
RoByte is the best third-party app to control Roku TV and Roku Players from a smartphone. There is no need to sign up, and it will detect your Onn Roku TV by itself if it is connected to the same WIFI network. In addition, you can use a keyboard or a voice search to search for anything. Furthermore, it allows the user to add multiple remotes if required.
Requirements
- Android: Android 5.0 and above
- iPhone: iOS 14.1 or later
1. Get the RoByte app on your Android and iPhone using the links below.
2. Connect your Onn Roku TV to your smartphone’s WIFI network.
3. Open the RoByte app on your Android or iOS device.
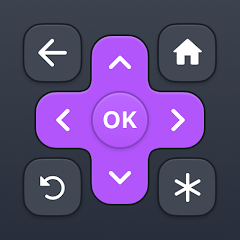
4. The app will auto-detect your Onn Roku TV if it is on the same WIFI network.
Important Note: If it doesn’t detect, click on Devices and choose Add Device.
5. Once it is connected, click the Remote option.
6. It will display the remote interface to control your TV.
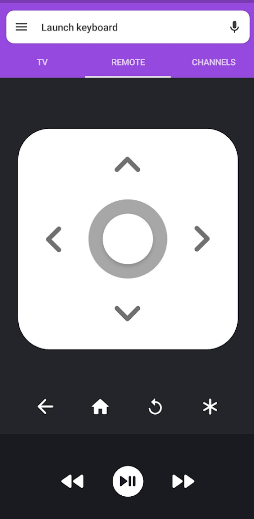
Note: The RoByte app is compatible with other Roku TV brands like TCL, Sharp, Hisense, Element, Philips, Sanyo, RCA, JVC, Magnavox, and Westinghouse.
How to Control Onn Smart TV Using the Rokie App
Rokie is another third-party application to control Roku Streaming Player and Roku TV. It features an intuitive user interface that helps users to use the app conveniently. You will also get a large touchpad to search content with ease. The premium subscription starts from $19.99 annually, including a 7-day free trial for new users.
Requirements
- Android: Android 5.0 and above
- iPhone: iOS 12.1 or later
1. Get the Rokie app on your Android or iPhone by visiting the relevant store.
2. After the installation, connect your Onn Roku TV to the same WIFI network as your smartphone.
3. Open the Rokie app on your Android or iOS device.
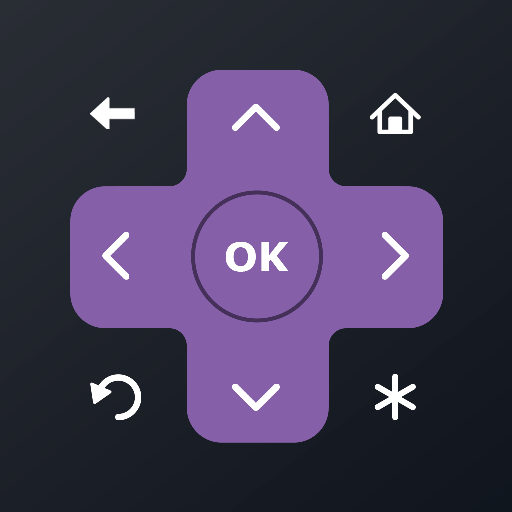
4. It will detect your Onn Roku TV instantly as both devices are on the same WIFI network.
5. Tap the Remote control tab at the bottom.
6. You can now control the Onn Roku TV from your smartphone.
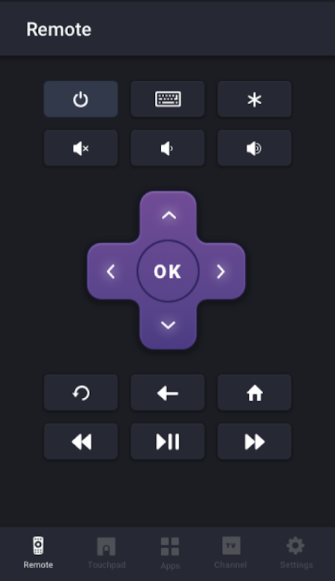
Frequently Asked Questions
The Roku App is the best Onn TV remote app for Android and iPhone. You can download this app for free by visiting the Google Play Store and App Store.
Onn TV universal remote control is available on e-commerce sites like Amazon and Walmart.