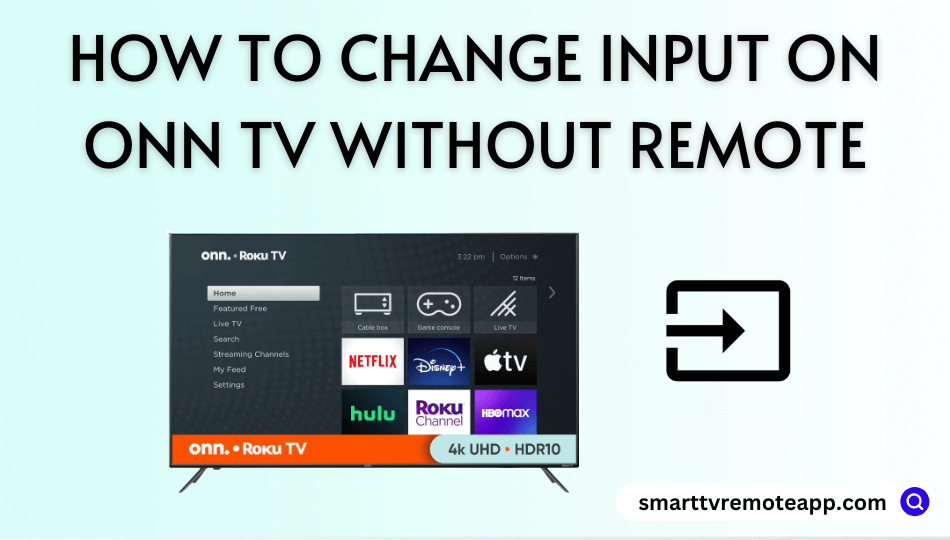Key Notes
- Press the Input/Source button on the Onn Roku TV to change the input without a remote.
- The Roku App: Open the app → Devices → Onn Roku TV → Click Remote → Tap Home → Click Settings → Select TV Inputs → Highlight the input → Tap Set Up Input.
- Remote for Roku TV Remote App: Open the app → Click IR mode → Select Remote → Go to Settings → TV inputs → Select Set Up Input.
- Use a keyboard or the remote of an HDMI-connected device to change the Onn TV input.
Is your Onn Roku TV remote not working? Don’t worry! There are different ways to change the input on Onn TV without a remote. Locate the Input/Source physical button on the Onn Roku TV and press that button to change the input. Besides that, use The Roku App, a third-party remote app, or a keyboard to change the input on your Onn Roku TV. Furthermore, use an externally connected device’s remote to change the input on Onn TV by enabling HDMI CEC settings.
How to Change Input on Onn Roku TV Without Remote
If the Onn Roku TV remote has been lost, use these alternate methods to change the HDMI source quickly.
Use Physical Buttons to Change the Input on Onn TV
You can use the physical buttons to adjust the volume, change the input, and turn on the Onn Roku TV without a remote. The physical buttons are located on the left or right of the TV’s back panel. If you don’t find it there, move your hand to the bottom of the front panel, and you will find the buttons.
- Press the Input/Source button and hold it for a few seconds.
- You will see the list of inputs on your Onn TV screen.
- Press the Channel buttons to highlight the desired input.
- Once highlighted, press the Volume button to confirm your choice.
- Your Onn TV will change to the selected input.
Note: You can reset the Onn Roku TV to factory settings with the help of physical buttons.
Use The Roku App to Change the Input on Onn Roku TV
The Roku App controls Roku OS televisions and Roku streaming boxes. It will work only if your Android or iOS device and Onn Roku TV are connected to the same WiFi network. Here’s how to change the input on Onn Roku TV using The Roku App.
Minimum Requirements: Android (Android 8.0 and up) | iPhone (iOS 14.0 and higher) | iPad (iPadOS 14.0 or up)
- Install The Roku App on your Android or iPhone using the link below.
- Once installed, launch The Roku App on your smartphone.
- Sign in with valid Roku account credentials.
- After that, click the Devices option.
- Then select your Onn Roku TV from the listed devices.
- After it gets connected, click the Remote button.
- Once the remote interface appears, tap the Home button.
- Further, click on Settings and choose TV Inputs.
- Click the Up or Down arrow buttons to highlight the input.
- Tap Set Up Input to confirm the selection.
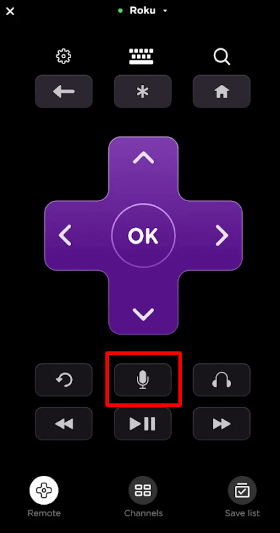
Change Input on Onn Roku TV via Voice Command
- Press the microphone button and say the voice command, “Switch to Input Name.”
Note: If you don’t have a WiFi network, use the IR blaster remote app to control your Onn Roku TV without a remote.
Use the Remote for Roku TV Remote App to Change Input on Onn TV
Remote for Roku TV Remote is a third-party application that uses infrared signals to control the TV. So, you can control the Onn Roku TV without a remote and WiFi using this app. Remote for Roku TV Remote is compatible with Android smartphones and tablets (running Android 4.2 and up) with an IR blaster.
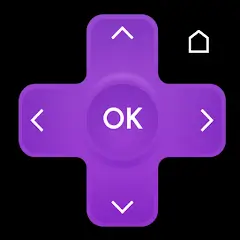
1. Open the Remote for Roku TV Remote app on your Android.
2. Click IR mode and choose Remote from the options
3. Follow the on-screen prompts to test the remote functions.
4. If it works, use the remote interface and go to Settings.
5. Select TV inputs and choose the desired Input from the list.
6. After selecting, click Set Up Input to change the source.
Use a Keyboard to Change Input on Onn Roku TV
Generally, Onn Smart TVs will offer multiple HDMI ports to connect streaming devices, soundbars, STBs, etc. Therefore, you can plug in a wireless keyboard or mouse to control your Onn Smart TV. You can use the keyboard to change the input on the Onn Smart TV without a remote.
Go to the Onn TV home screen → Tap Settings → Choose TV Inputs → Select the Input → Choose Set Up Input.

Based on our testing, we recommend users purchase a keyboard with a touchpad for a mouse search. Other than that, these keyboards are ideal for large living rooms so that you can operate from a distance of up to 49 feet. Here are our recommendations if you want an advanced keyboard for Onn Roku TV.
- Logitech K400
- Logitech K600 TV
Note: Similarly, you can use a keyboard or mouse to connect your Onn Roku TV to WiFi without a remote.
Use an HDMI-CEC Enabled Device to Change Input on Onn TV
The HDMI-CEC feature is available on all Onn Smart TVs. If this feature is enabled on your TV and connected device, you can use the remote of a console, streaming device, or Blu-Ray player to control the Onn Roku TV. Follow these steps to turn on HDMI-CEC on your Roku TV.
Using the Roku remote app, go to the home screen → Settings → System → Control other devices (CEC) → Enable System audio control → Enable 1-touch play.
Once turned on, use the Onn Roku TV-connected device’s remote to change the input.
How to Change Input on Onn TV With Remote
1. Switch on your Onn TV by pressing the Power button.
2. Press the Input button at the top right corner of the remote.
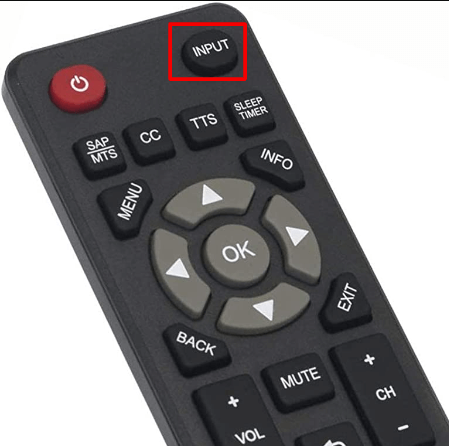
3. Highlight the input you want to switch by clicking the Up or Down buttons.
4. Press the OK button to confirm.
For Onn Roku TV remote, press Home → Go to Settings → Select TV Inputs → Choose the Input → Select Set Up Input.
Frequently Asked Questions
Locate the physical buttons of your Onn TV on the left or right front or back panel. Then press the CH+ and CH- buttons to change the TV channel.
There is no official Onn TV remote app. However, you can use third-party apps like Onn TV Remote for Roku and Remote for Onn TV. You can download these apps for free from the Play Store.
No. You have to change the input source manually whenever you connect a new device.
If the input is not changing on Onn Roku TV, contact Roku Customer Support and follow the guidelines.
Yes. You can program a universal remote to an Onn Roku TV using the Onn TV remote codes. Then, change the input on Onn Roku TV.