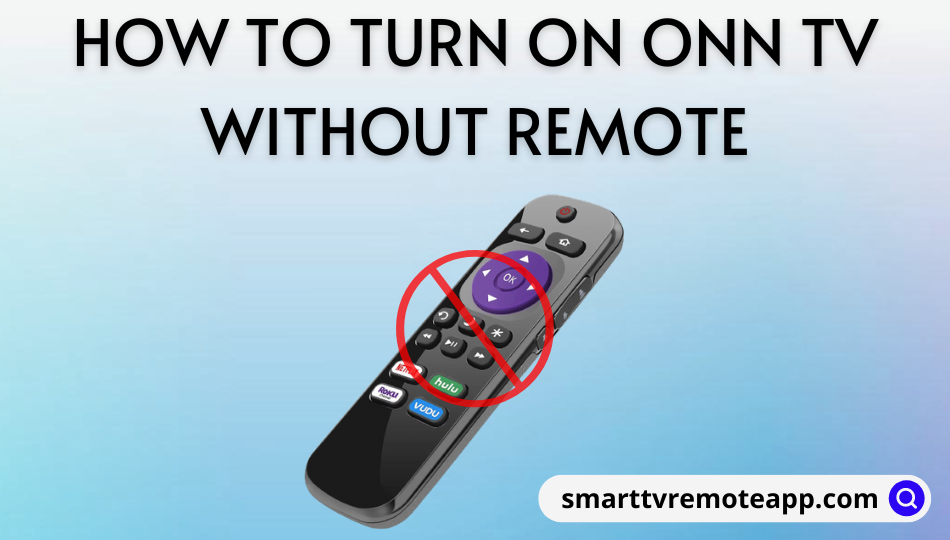Key Notes
- Use the TV power button, The Roku App, or the IR blaster remote app to turn on the Onn TV without a remote.
- Enable HDMI-CEC on Onn TV and console. Power on your gaming console to turn on the Onn TV.
- Link an Alexa-compatible device with your Onn Roku TV to turn it on using voice commands.
If you have lost the Onn TV remote, you will search for a replacement remote online and offline. Nevertheless, buying a new remote can be hard, and it would take a lot of time. Besides that, you can use physical buttons, remote apps, or an HDMI-CEC device to turn on your Onn TV without a remote. This section explains all the possible ways in simple steps.
Use TV Power Button to Turn On Onn TV
Like all smart TVs, Onn Roku TV provides physical buttons for all basic functions. It includes power, input, volume, and channel buttons. The location of the Onn Roku TV power button will vary for each model. Most TVs have physical buttons on the backside left or right of the frame. In some TVs, the buttons may be on the underside of the Onn logo. Press the Power button for a few seconds to turn on the Onn TV.
Note: Similarly, use physical buttons to change the input on the Onn TV without a remote.
Use The Roku App to Turn On Onn Roku TV
There are no official Onn TV remote apps available. So, you can use the Roku TV app. The Roku Remote App is useful for controlling all Onn Roku TVs from the smartphone. The app lets you explore movies, search content with voice commands, listen to media files privately, and much more. In addition, you can remotely control Onn Roku TV if you connect it to the same WiFi network as your smartphone.
1. Install the Roku app on your Android or iPhone from the respective app store.
2. Open the Roku app once the installation is complete.
3. Sign in to your Roku account if prompted.
4. From the home screen, click the Devices tab at the bottom.
5. It will start searching for nearby Roku devices.
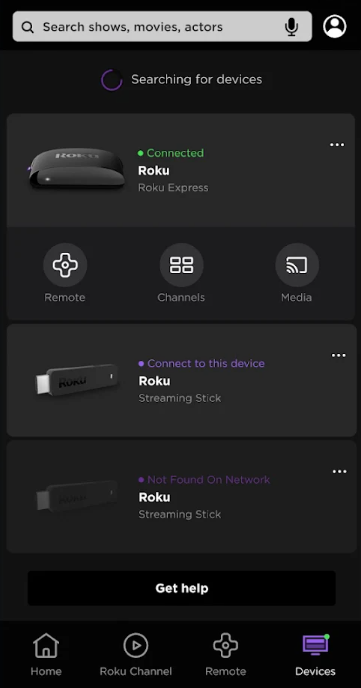
6. Select your Onn Roku TV to connect.
7. Once it is connected, press the Remote icon.
8. Press the microphone button and say, “Hey, Roku, turn off the TV.”
9. Press the Power button to turn on your Onn Roku TV.
Use the IR Blaster Remote App to Turn On Onn TV
If your smartphone has an IR blaster, use the IR-based remote apps to operate the Onn TV without a remote. Once installed, run the app and select the remote. Press the Power button in the remote app’s interface to switch on/off the Onn TV.
| REMOTE APP | REQUIREMENTS | COMPATIBILITY | DOWNLOAD LINK |
|---|---|---|---|
| Remote for Onn TV | Roku TV | Android 8.0 and up | Play Store |
| Roku Remote: RoSpikes | Roku TV | Android 4.1 and up | Play Store |
| Remote For Roku & Roku TV | Roku TV | Android 4.4 and up | Play Store |
Use a Gaming Console to Turn On Onn TV
Most Onn TV models are compatible with HDMI-CEC technology. If you enable the HDMI-CEC feature, it will automatically switch on the Onn TV when an external device is powered up.
| TV Models | Settings to Configure |
|---|---|
| Onn Roku TVs | Go to Settings → Click System → Select Control other devices (CEC) → Choose ARC (HDMI 1) |
| Onn TVs 2020 and older | Press Menu → Select Setup → Click HDMI CEC → Tap CEC Control → Turn it ON. |
Using Nintendo Switch
You can easily turn on Onn TV if connected to a Nintendo Switch. This can be done by modifying a few settings on your device.
1. Connect the Nintendo Switch to your Onn TV using a docking station.
2. Turn on your Nintendo Switch and go to Settings.
3. Click on System Settings from the menu.
4. Next, click on TV Settings.
5. Following that, select Match TV Power State and turn it on.
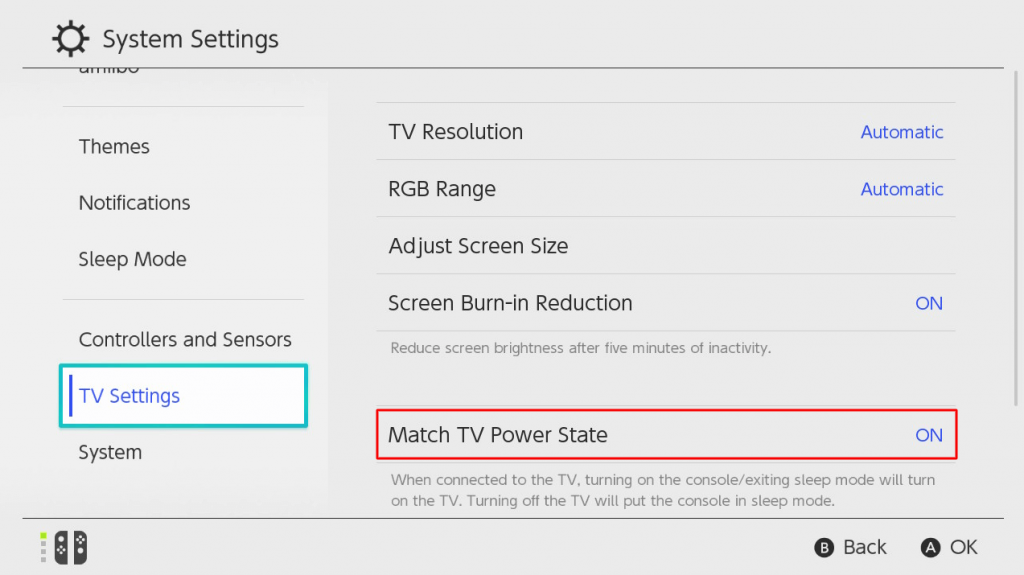
6. If you turn on the Nintendo Switch, it will also turn on the Onn TV.
Note: This feature is only available for Nintendo Switch OLED. So, you cannot use this function on Nintendo Switch Lite.
Using PS4
PlayStation 4 is another gaming console you can use to turn on the TV. However, you have to enable some options on your console settings.
1. Connect your PlayStation 4 to your Onn TV with an HDMI cable.
2. Go to Settings and choose System.
3. Mark the checkbox that reads Enable HDMI Device Link.
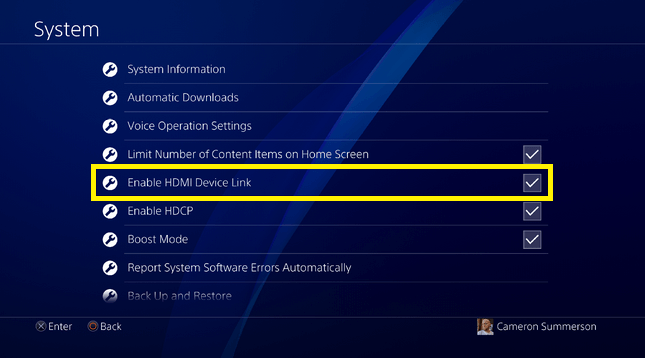
That’s it! Hereafter, turning on your PS4 will also switch on the Onn TV.
Using Xbox Console
Like Nintendo and PlayStation, you can even connect an Xbox console to turn on your Onn TV with ease. To set up Xbox with your Onn TV, follow the below steps.
1. Firstly, connect Xbox to your Onn TV using HDMI cables.
2. Once you see the Xbox home screen, press the Xbox button on the controller.
3. Open Settings and choose the System option.
4. Under System, choose TV & Display, and select TV & AV Power.
5. Enable HDMI-CEC and select the Console turns on other devices option.
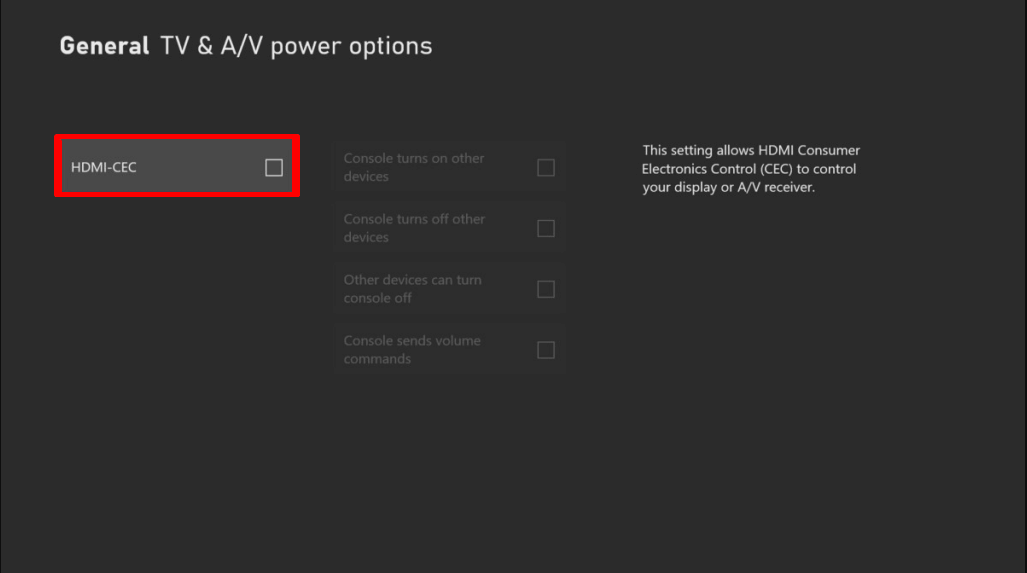
By doing so, you can switch on your Onn TV by turning on the Xbox console.
Use Alexa Commands to Turn On Onn Roku TV
Many Onn Roku TV models are compatible with Amazon Alexa. Use voice commands to operate the Onn TV. The voice control feature is only accessible in the US, the UK, Ireland, Mexico, and Latin America (except Brazil).
1. Install the Amazon Alexa app on your Android or iPhone.
2. Run the Amazon Alexa app and tap the three-line menu at the top.
3. Tap Skills and Games, type Roku, and tap on Launch. The Roku Skill for Alexa is now enabled.
4. Log in to your Roku account, which should be the same as your Onn Roku TV.
5. Select the Roku device that you want to use with Alexa.
6. Choose the Roku TV on the Alexa app and tap Continue.
7. Select your Alexa-compatible device and click Link Device.
Once the setup is complete. Say, “Alexa, turn on Roku TV.” It will turn on your Onn Roku TV.
Buy a Universal Remote
Instead of buying a new original Onn TV remote, it is better to buy a universal remote. This is recommended for those who don’t have a gaming console and do not want to use the remote app for a long time. Onn TV universal remote is available on Amazon at an affordable cost. However, you must program a universal remote with Onn TV remote codes to start using it.
Here are some compatible universal remotes for Onn Roku TV, as suggested by experts.
- LOUTOC Universal TV Remote for All Roku TV
- Gvirtue Universal Remote Control

Frequently Asked Questions
Yes. Use a keyboard or the remote app to connect the Onn TV to WiFi without a remote.
Power cycle the Onn TV to fix the issue. Unplug the TV, hold the Power button for 15 seconds. After a minute, plug the Onn TV back in and check if it turns on.