Key Notes
- Hisense Android TV Remote App: Connect TV and phone to same WIFI → Open Play Store → Install Android TV Remote Service → Open → Select Hisense TV → Enter pairing code → Start controlling.
- Hisense Google TV Remote App: Use the same WIFI on TV and phone → Open Google TV App → Hit Connect TV → Select Hisense TV → Enter Pairing code → Start using the app.
- Hisense Roku TV Remote App: Connect TV & phone to the same WIFI → Open The Roku App → Accept Terms & Conditions → Tap Devices → Select Hisense Roku TV→ Tap Remote → Start controlling.
- Using RemoteNOW App: Install and Open RemoteNOW → Tap TV icon → Choose Hisense TV name → Enter PIN → Hit Pair option → Start controlling.
Are you looking for a replacement for the Hisense TV remote which is not working properly? You can use the remote app to control your Hisense TV. As Hisense Smart TVs are available on different operating systems, you can use the appropriate remote app to control your television. RemoteNOW is an official app available for Android and iPhone that can control specific Hisense Smart TVs. Besides that, there are various remote apps to control your Hisense TV from a smartphone using an IR blaster.
Features of Hisense TV Remote App
- It has a user-friendly interface which helps for easy navigation.
- The applications are free to use without any registration or additional sign-up.
- You can change channels, increase or decrease the volume, turn on/off Hisense TV, and more.
- With the app, you can send photos and videos from your phone to Hisense TV.
- Search for your favorite channels right from your mobile.
- Inherit most of the features of the physical remote.
How to Install and Use Hisense TV Remote App
Hisense developed many Smart TVs that work on different operating systems like Roku, Android, and Vidaa OS. Depending on the operating system, you need to install the remote control apps for your Hisense TV.
Hisense Android TV Remote App
Before you start, connect your Hisense TV to the same WIFI network as your smartphone.
1. Unlock your Android smartphone and connect it to the internet.
2. Go to the Google Play Store and search for the Android TV Remote Service app.
3. Open the app, provide the necessary permissions, and accept its terms & conditions.
4. On the app’s home screen, choose your Hisense Smart TV from the list of devices and enter the Code displayed on the TV screen to pair.
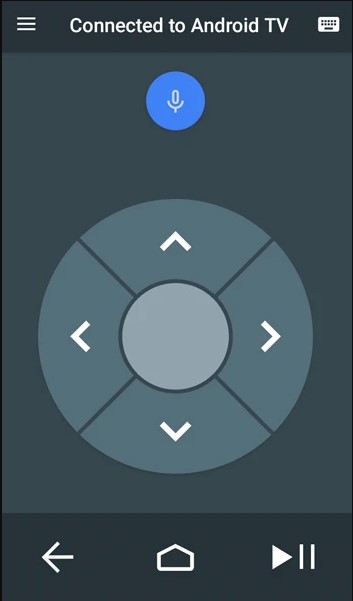
5. Now, you can access the virtual remote on your smartphone, and you can use that to operate the TV.
Hisense Google TV Remote App
1. On your iOS or Android smartphone, install the Google TV remote app from the respective store.
2. Connect your Hisense TV and smartphone to the same WiFi network.
3. Hit the Connect TV or TV remote icon at the bottom right of the screen.
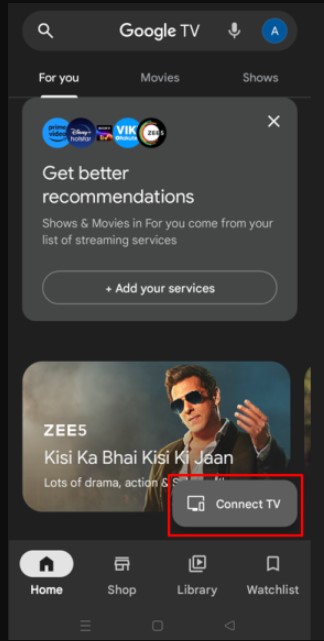
4. Provide the required permissions and choose your Hisense TV name from the list of available devices.
5. Now a 6-digit pairing code will be displayed on your TV.
6. Enter the code in the necessary fields on the remote app.
7. Now, you can use the swipe remote interface or the D-Pad interface to control your Hisense TV.
Hisense Roku TV Remote App
If you have Hisense Roku TV, you can follow this method to control your TV without a remote.
1. Connect your iPhone or Android to the same WiFi network as your Hisense Roku TV.
2. From the App Store or Play Store, install The Roku App on your smartphone.
3. Now, Turn On your Hisense TV and connect it to the same WIFI connection you have used on your smartphone.
4. Launch the app read the terms & conditions and click on the Continue button.
5. Tap Devices and look for your Hisense Roku TV from the list of devices and connect it.
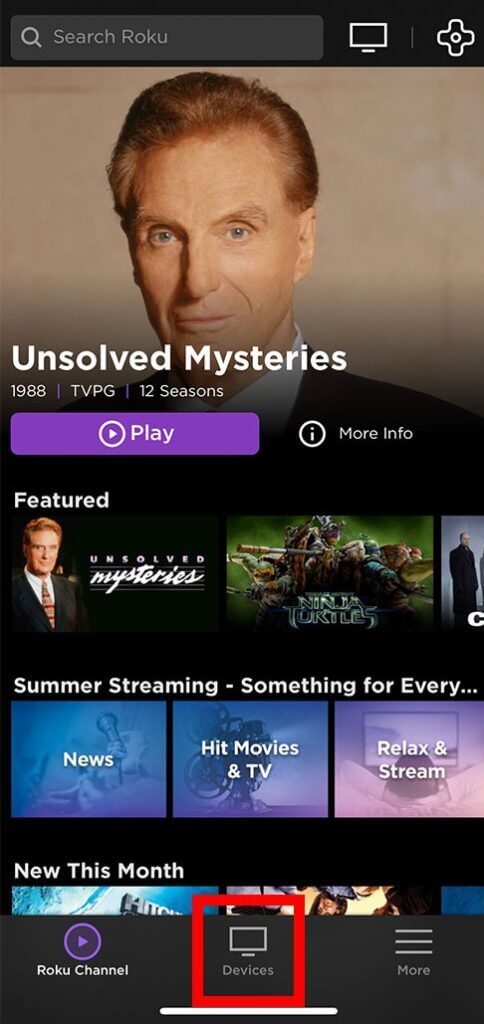
6. Once you have established the connection, hit the Remote icon present on the bottom to operate the TV using your phone.
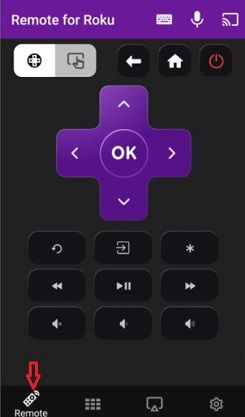
Start using The Roku App as a remote for searching and installing channels on Roku TV with ease.
Hisense TV Remote App [All Models]
Hisense TV has an official app named RemoteNOW. It works well on specific Hisense TV models with different operating systems like Android, Roku, VIDAA, Xclass, and Fire TV. If you have any of the following Hisense TV models, you can install & use the RemoteNow app as a virtual remote.
| Model Year | Model Name |
|---|---|
| 2018 | P5, P6, P7, P8, P9 |
| 2019 | R4, R5, R6, R7, R8 |
| 2020 | S4, S5, SX, S8, Q7, Q9 |
| 2021 | A4G, A6G, A7G, U7G, U8G, U9G |
1. Install the RemoteNOW app from the Play Store or App Store.
2. Open the application and hit the TV icon present at the top of the screen.
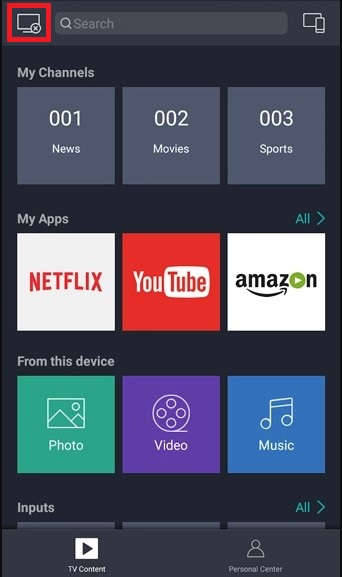
3. Select your Hisense Smart TV from the list of devices available.
4. A PIN will be displayed on your TV screen, following which you must enter the code on your phone and click the Pair option.
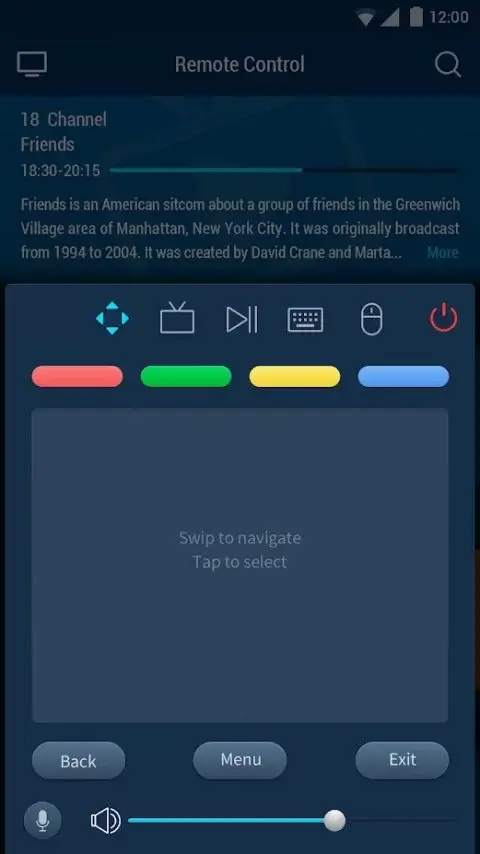
5. Once paired you can control your Hisense TV using the RemoteNow app from your phone.
Note: Using the RemoteNOW app, you can even turn on Hisense TV without a remote by pressing the Power button.
FAQs
Yes. You can connect Hisense Smart TV to WIFI without a remote. To do so, you have to simply plug in your wireless mouse or keyboard USB Adapter into the USB port of your Hisense TV. And then go to Settings >> Network >> Network Configuration and select the required Wi-Fi network.
First, check the internet connection and try connecting it back. Next to that, check whether your app and Hisense TV software are up-to-date and try to clear the app cache to resolve the remote app not working issue.
If your Hisense TV supports Google Assistant, you can easily control your TV through voice commands.
