One of the most annoying problems faced by Hisense TV users is the remote not working. Normally, it occurs due to discharged batteries, pairing issues, stuck buttons, or because of physical damage. Sometimes, it can even be caused due to technical faults. Fortunately, such problems can be fixed with troubleshooting methods so there will be no need for a replacement remote. Suppose the remote is broken, you can install and use the Hisense TV remote app to control the TV from your smartphone.
Why is Hisense TV Remote Not Working
If the Hisense TV remote stops working unexpectedly, it may be caused due to the following reasons.
| SCENARIO | REASONS |
|---|---|
| 1 | If one or more buttons on the remote have got stuck due to dirt |
| 2 | Because of obstructions between the remote control and the TV |
| 3 | If the remote batteries are weak or dead, the remote won’t work |
| 4 | If the remote is not pairing or gets unpaired due to hardware issues |
| 5 | When you haven’t updated the TV firmware, the remote won’t work |
| 6 | The IR emitter on the remote may be faulty after long years of usage |
DIY Fixes for Hisense TV Remote Not Working
Here are the workarounds you should try when the Hisense TV remote is not responding to any commands.
Soft Reset Hisense TV Remote
First of all, remove the batteries from the Hisense TV remote compartment. Then press and hold the Power button on the remote for some time. It will completely drain all the power residuals present inside the remote. As a result, it will empty the electricity stored by the inside capacitors of the remote. Later, reinsert the batteries and check whether the Hisense TV remote is working.
Check the IR Emitter
Basically, the standard Hisense TV remote works with the help of an IR signal. If there is a problem with the remote’s IR emitter, it can be the reason for the remote not working. To test the remote, open the camera app on your smartphone. Then point the remote’s signal head to the rear camera of your smartphone.
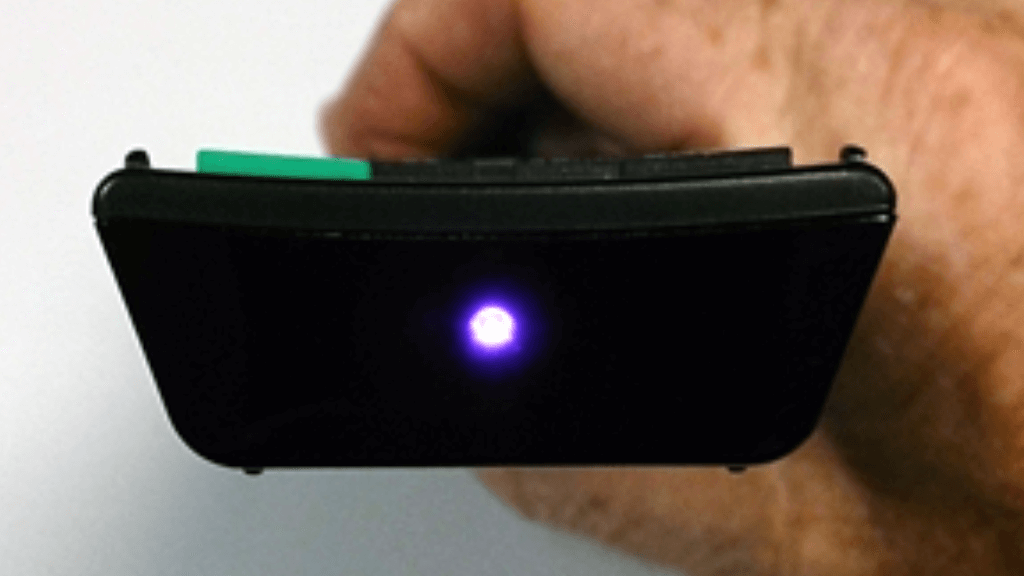
Press any button on the remote and check whether you can see any indicator light through the smartphone camera. The batteries may be dead, or the emitter has become faulty if the light doesn’t blink on the remote.
Change the Batteries
Occasionally, the Hisense TV remote will stop working if the batteries don’t have sufficient charge. Therefore, remove the old batteries from the remote compartment and replace them with newer ones. If your remote is not working even after changing the batteries, the issue is not from the batteries. It may be due to outdated firmware on the Hisense TV.

Update Hisense TV
If you are using the outdated version of the Hisense TV, that is the case for the remote not working. Hence, it is essential to update the Hisense Android/Google TV to the latest version using the Google TV app as a virtual remote. If you have Hisense Roku TV, you can install and use The Roku App as a remote.
1. Go to the home screen and click the Apps icon and choose Help.
2. Select Status & Diagnostics and select System software update.
3. Further, select System software update → Check for a system software update (or) Software update.
For Hisense Roku TV, go to Home → Settings → System → System update → Check Now.
For Hisense Google TV, go to Settings → System → About → System software update → Software update.
Change Mode on Remote
Most Hisense TV remotes can work with Bluetooth pairing and an IR blaster. If your TV doesn’t have Bluetooth support, you should change the remote’s mode.
1. On the Hisense TV remote, press and hold the Menu (three horizontal lines) button.
2. Hold on for about 5 seconds to get a response from the TV.
3. If you haven’t received any response, press and hold the Menu button for more than 5 seconds.
4. You will receive an on-screen message on TV if the mode has been switched.
Note: Even if the remote isn’t working, you can still turn on Hisense TV without a remote in alternate ways.
Clear the Obstructions
Sometimes, the remote may not work due to obstructions that were placed in front of the TV sensor. It may block the IR signals sent from the remote so that your TV fails to receive the remote’s input. You should remove electronic gadgets, Bluetooth devices, and soundbars that cause signal interruption while controlling the TV remote.
Release Stuck Buttons
The remote buttons may get stuck when it has fallen unexpectedly. Because of that, the other buttons will not work even if you press them multiple times. Sometimes, the remote button will be stuck when it gets more dirt inside. You can simply use a pin to remove the smudge and wipe it with a clean cotton cloth. If necessary, you can gently slap on the remote’s backside to fix the issue.
Note: Sometimes, the remote won’t change TV channels unless you select the appropriate input. In this case, you need to change the input on Hisense TV without a remote to make it work.
Power Cycle Hisense TV
If there is an error on Hisense TV due to a software bug, the remote won’t work. Therefore, you need to power-cycle the TV immediately to solve this problem. Unplug the power adapter from the source and hold on for about 60 seconds. At the same time, press and hold the TV’s power button for 30 seconds. Afterward, plug the TV adapter back into the outlet. Notably, it will take more time than usual for booting. Once the TV is turned on, test the Hisense TV remote to ensure the issues are fixed.

Clean the Remote
The remote may also stop working due to liquid spillage. As a consequence, the liquid dirt will leave some residues inside the remote and makes it unsuitable to work. If you can disassemble the remote, you can clean its internal parts, or else buy a new replacement remote online. For cleaning dirt, you can use a microfiber cloth by dipping it with 99% Isopropyl Alcohol.
Use a clean cotton cloth to wipe the buttons, circuit board, and edges of the sensor surface. Then, you can drain the power residuals on the remote by pressing the power button repeatedly. Use a screwdriver to disassemble the remote for cleaning.
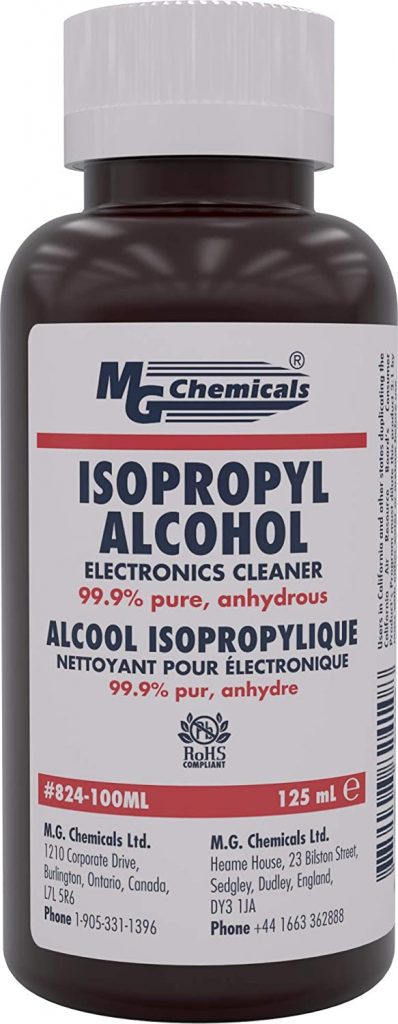
Fix the Remote Pairing Issue
Sometimes, remote pairing issues may occur so that you won’t be able to control the Hisense TV without a remote. In such circumstances, you can use these steps to pair the remote to the Hisense TV.
1. Using the Hisense TV physical buttons, go to Settings → Bluetooth → Turn on.
2. Press and hold the Chat Box and Rectangle buttons on the remote for 3-5 seconds.
3. Tap the Find nearby devices option that appears on the TV screen.
4. Select your TV remote using the up or down buttons.
5. Lastly, click OK to pair the remote and check if it works without any issues.
Factory Reset Hisense TV
In some unusual circumstances, the Hisense TV files may get corrupted by themselves and stop the remote from working. Therefore, you need to reset the Hisense TV without a remote to bring it back to a working state.
1. Using the TV panel keys, go to Settings and click on Device Preferences.
2. Next, click Reset → Factory Data Reset.
3. Then select Erase Everything and input the Hisense TV password (i.e., 0000) to proceed.
4. After entering, it will wipe out all the data and restart automatically.
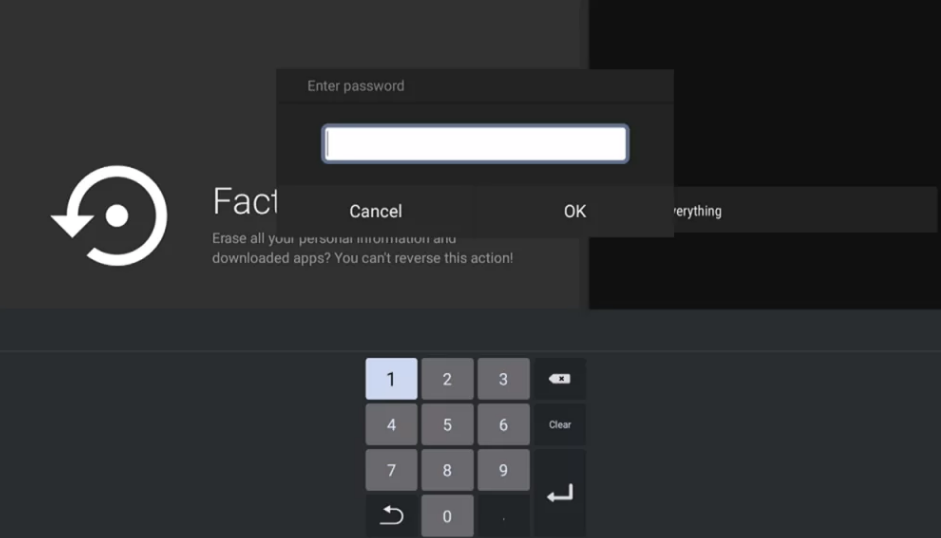
Now, check if the Hisense TV Remote is working without any problems.
Note: If none of the methods work, it is better to buy a new universal remote. Make sure to know the universal remote codes for Hisense TV to program a universal remote to the Smart TV.
Frequently Asked Questions
You have to follow the same troubleshooting methods discussed above to fix it. Instead, you can download the Roku app on your Android or iOS smartphone and use it as a remote control for Hisense Roku TV.
Unplug the TV cord from the source. Then remove the remote batteries from the compartment and keep them aside for 10 minutes. Now reinsert the batteries back in and plug the TV and turn it on. You can also manually restart your Hisense TV to fix this issue.
If your Hisense TV remote sensor not working then it may be due to a problem in the signal transmission or the draining of batteries.
To pair the Hisense remote to your TV: Hit on the Home button on the remote control >> Select the gear button to enter the Settings >> Select Remotes & Accessories >> Press and hold the All Apps button for 3 seconds >> Then press Ok button to start the pairing process.
