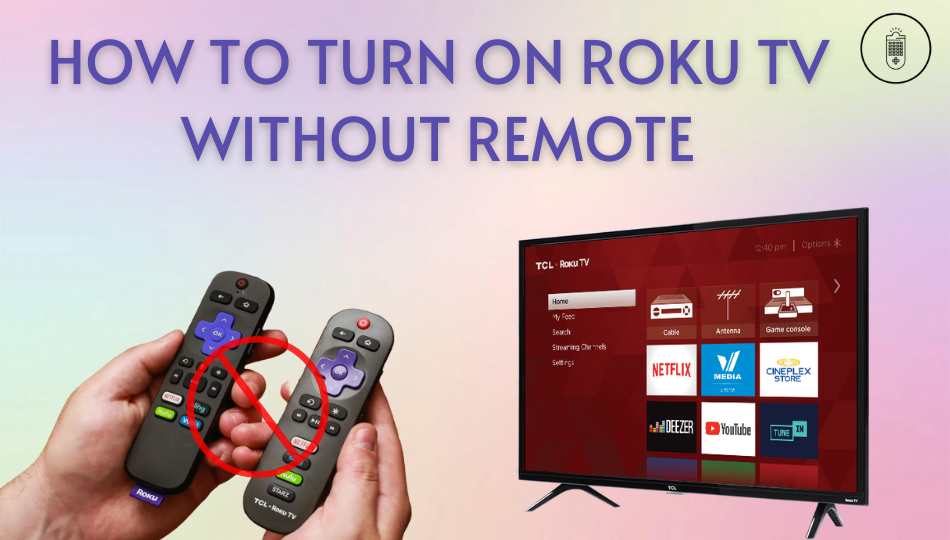| Remote App | Supported Model | Download Link | Requirement |
|---|---|---|---|
| The Roku App | Roku TV | Play Store App Store | Android 8.0 and above iOS 14.0 and later iPadOS 14.0 and higher |
If you have lost the Roku TV remote, don’t think there is no other way to turn on the Roku TV. As Roku TVs have the Power button, you can turn on the Roku TV with a single click. Besides the TV button, use voice commands, remote apps, or an HDMI-CEC device to turn on the Roku TV without a remote. This article demonstrates all these techniques in simple steps.
Use the TV Power Button to Turn on Roku TV
All Roku TV models provide the power button regardless of brand. So, you can easily turn on or off your Roku TV by clicking the Power button. Remember that the position of the power button varies based on its manufacturer, which is listed below.
| Brand | Location of the buttons |
|---|---|
| TCL, Element, RCA, Hitachi | Bottom-center of the TV (below the logo) |
| Hisense | Bottom or on the back of the TV |
| Sanyo, Philips, Magnavox, InFocus | On the back of the TV |
| JVC | Left/Right side or on the backside of the TV |
| Westinghouse | Bottom-left of the TV |
| Onn | Bottom-right of the TV |
Note: Press the Power button underneath the TCL logo to turn on the TCL Roku TV without a remote.
Use The Roku App to Turn on Roku TV
You can also download and use the Roku remote app on Android or iPhone to turn on your TV. This app also supports voice search, private listening, and more. Additionally, you can browse for movies, live TV, news, and sports with one tap using The Roku Channel.
1. Connect your Roku TV to WiFi, which should be the same as your smartphone.
2. Open The Roku App on your Android or iPhone.
3. If you are opening for the first time, sign in to your Roku account.
4. Click on Devices at the bottom tab.
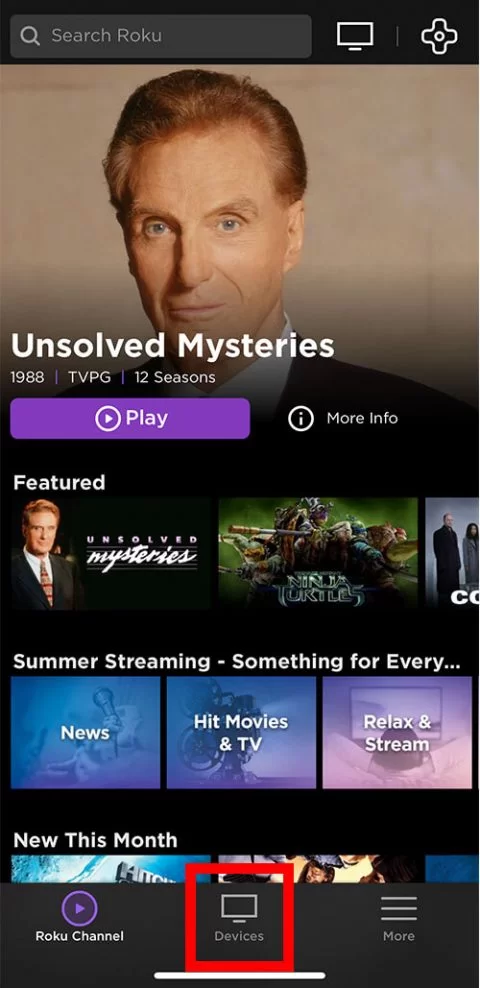
5. It will search for nearby connections. Choose your Roku TV from the list of available devices.
6. Click the Remote icon displayed on the screen.
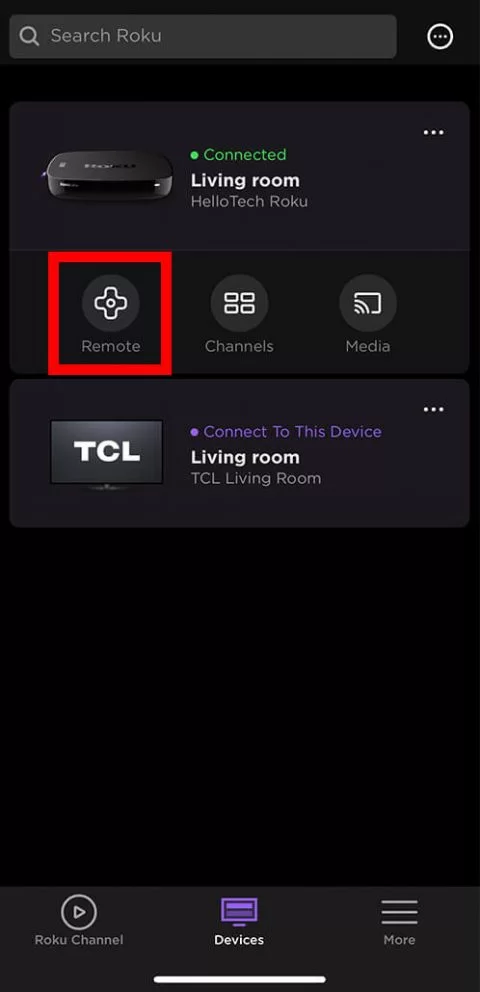
7. It will switch to the Roku Remote user interface.
8. Tap the Red Power button at the top right to turn on/off your Roku TV.
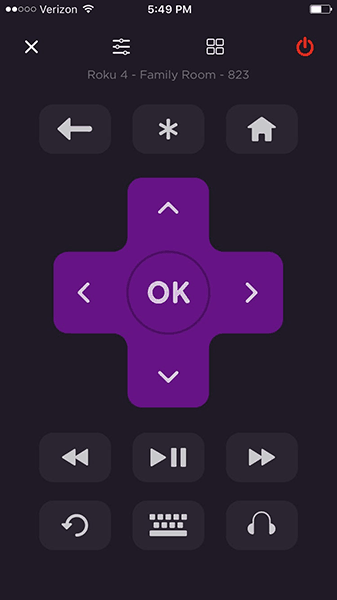
Note: If Roku TV keeps disconnecting from WiFi, you can restart your Roku TV using The Roku App on your smartphone.
Use the IR Blaster Remote App to Turn on Roku TV
If you don’t have an internet connection, use the infrared remote apps to operate the Roku TV on your Android device. Ensure your phone has an IR blaster to use the following apps.
| REMOTE APP | SUPPORTED MODELS | COMPATIBILITY | DOWNLOAD LINK |
|---|---|---|---|
| Roku Remote: RoSpikes | Roku TV | Android 4.1 and up | Play Store |
| Remote For Roku & Roku TV | Roku TV | Android 4.4 and up | Play Store |
Note: Similarly, use the RoSpikes app to turn on the Philips Roku TV without a remote.
Use an HDMI-CEC Device to Turn On Roku TV
If an HDMI-CEC device is connected, power it with its power button, or the remote will switch on the Roku TV. To make this possible, you must enable HDMI-CEC on both devices. Go to Settings → System → Control other devices (CEC) → ARC (HDMI 1). Next, you should tweak some settings on your gaming console.
| Gaming Console | Settings to Configure |
|---|---|
| PS4 | Go to Settings → System Settings → Enable HDMI Device Link. |
| Nintendo Switch | Navigate to System Settings → TV Settings → Match Power State → ON. |
| Xbox Series X|S | Go to Profile & system → Settings → General → TV & display options → TV & A/V power options → Check the HDMI-CEC box. |
Ensure your gaming console is connected to the HDMI 1 (ARC) port. Now, if you turn on your gaming console, it will also turn on your Roku TV.
Use Alexa Commands to Turn on Roku TV
You can also use voice commands to switch on the Roku TV without a remote. For this to work, you need to enable Roku Skill for Alexa. This method will work in countries like Canada, the United States, the United Kingdom, Mexico, Latin America (except Brazil), and Ireland.
1. Get the Amazon Alexa app on your Android or iPhone.
2. Run the Amazon Alexa app and tap the three-line menu at the top.
3. Tap Skills and Games, type Roku, and tap on Launch. Now, you have enabled the Roku Skill for Alexa.
4. Sign in to your Roku account, which should be the same as your Roku TV.
5. Select the Roku devices that you want to use with Alexa.
6. Then, choose the Roku TV on the Alexa app and click Continue.
7. Select your Alexa-compatible device and tap Link Device.
That’s it. Say, “Alexa, turn on Roku TV” to turn on the Roku TV via voice command.
Buy a Universal Remote
If you are not interested in using remote apps, buy a new universal remote. It lets you control many devices at a time. You only need to program a universal remote using Roku TV remote codes. Once done, press the Power button on a universal remote to turn on the Roku TV.
FAQ
You can use The Roku App to find a lost Roku remote. Go to Settings → Remotes & devices → Remotes → Select Remote → Find remote → It will trigger the sound.
You can press the physical button or the remote app to adjust the volume on Roku TV.