Key Notes
- Press the physical Power button to turn on your Philips TV without a remote.
- Use the IR Blaster remote app or the Philips Smart TV app to turn on Philips TV.
- Alternatively, use the Alexa-enabled device or a gaming console to switch on the Philips TV.
If the remote batteries are low or dead, you might be required to turn on the Philips TV without a remote control. In such cases, you may look for the physical buttons to turn it on. But what if the Philips TV doesn’t have a power button? Don’t worry. In this article, we will show you other easy ways to switch on your Philips TV without a remote and buttons.
Use the TV Power Button to Turn On Philips TV
Most Philips TVs have a dedicated power button on the side or the bottom of the panel. You can use this power button to switch on or off the Philips TV. Some Philips TV models have a joystick key, and some have touch-sensitive controls.
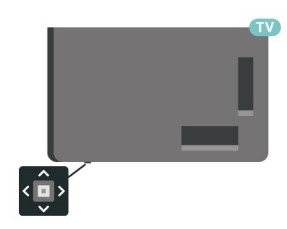
If you press the small joystick button, your Philips TV will turn on. This applies to the Philips TV models listed below.
| 2022 | 6707, 80×7, 8107 |
| 2021 | 6906, 7406, 79×6, 8106 |
Use the IR Blaster Remote App to Turn on Philips TV
In addition to turning it on, the IR blaster remote app lets you control the Philips TV using a phone. Ensure your smartphone has an IR emitter to send signals to the Philips TV. Here are the best third-party remote apps for controlling the Philips TV with ease.
| REMOTE APP | SUPPORTED MODELS | COMPATIBILITY | DOWNLOAD LINK |
|---|---|---|---|
| Philips Smart TV Remote | All Philips TVs | Android 4.2 and up | Play Store |
| Philips TV Remote | All Philips TVs | Android 4.4 and up | Play Store |
| Remote for Philips Smart TV | All Philips TVs | Android 7.0 and up | Play Store |
Use the Philips Smart TV App to Turn On Philips Smart TV
The Philips TV Remote app lets you control Philips Smart TVs released in 2019 and later. However, this app requires a wireless connection to use. So, you must connect your Philips TV to WiFi, which should be the same as your phone.
Note: If your TV isn’t connected to WiFi, you should set it up using the IR blaster remote app and continue the steps.
1. Ensure that the Philips TV is turned on.
2. Launch the Philips TV Remote app on your Android or iPhone after the installation.
3. Now select the TV model from the list of options.
4. Upon selection, it will display the remote interface on the mobile screen.
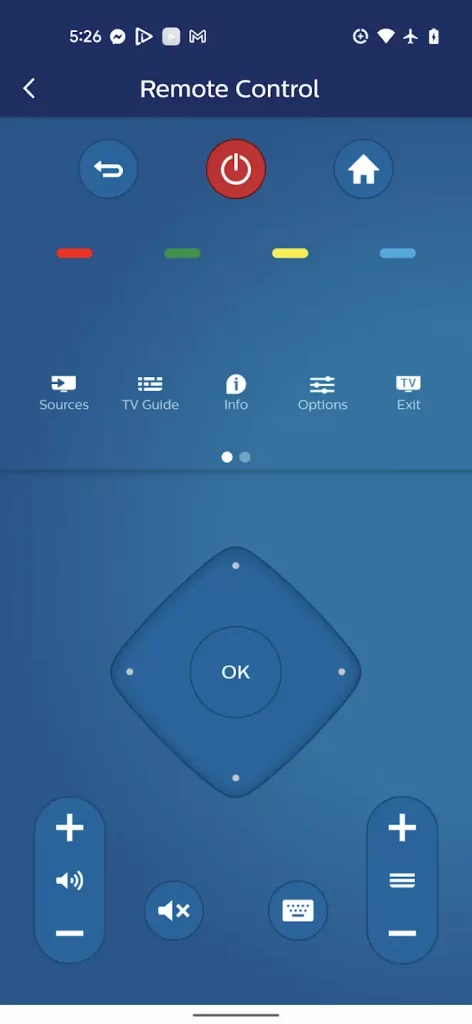
5. Next, click the red power button to turn off the TV. Again, press the power button to turn it on.
If the Philips TV remote app is not working, use a third-party application as an alternative.
Use Amazon Alexa to Turn On Philips TV
If your Philips Android Smart TV supports Alexa, you can turn it on using voice commands. If you have Philips Ambilight TV models check the user manual to know if it is compatible.
1. Run the Amazon Alexa app on your Philips TV.
2. Select the country, language, and accept the Smart TV terms of service.
3. Choose a name for your Philips TV for Alexa to recognize.
4. Sign in with your Google account to continue.
5. Once logged in, open the Amazon Alexa app on your Android or iPhone.
6. Sign in with the same Google account as your Philips TV.
6. Click More and select Skills & Games.
7. Search for Philips Smart TV Voice Control skill and Enable it.
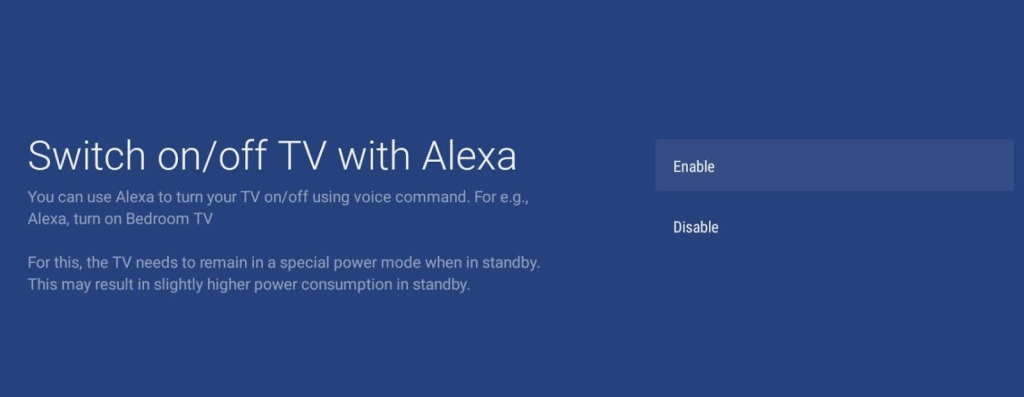
8. Return to the home screen, click + and Add Device.
9. Tap TV and select Philips Smart TV.
10. Hit Link Your Alexa Device and select your Alexa-compatible device.
11. Once paired, say, “Alexa, Turn on Philips TV.”
Use a Gaming Console to Turn On Philips TV
If you have a gaming console like PS4, Xbox, or Nintendo Switch, there is another way to turn on the Philips TV. Before proceeding, you must enable HDMI-CEC on your Philips TV. Press Home → Click Setup → Installation → Preferences → EasyLink → Turn ON.
PlayStation 4
1. Connect the PS4 to your Philips Smart TV with the help of an HDMI cable.
2. Turn on your PS4 and go to Settings.
3. Select System Settings and mark the Enable HDMI Device Link option.
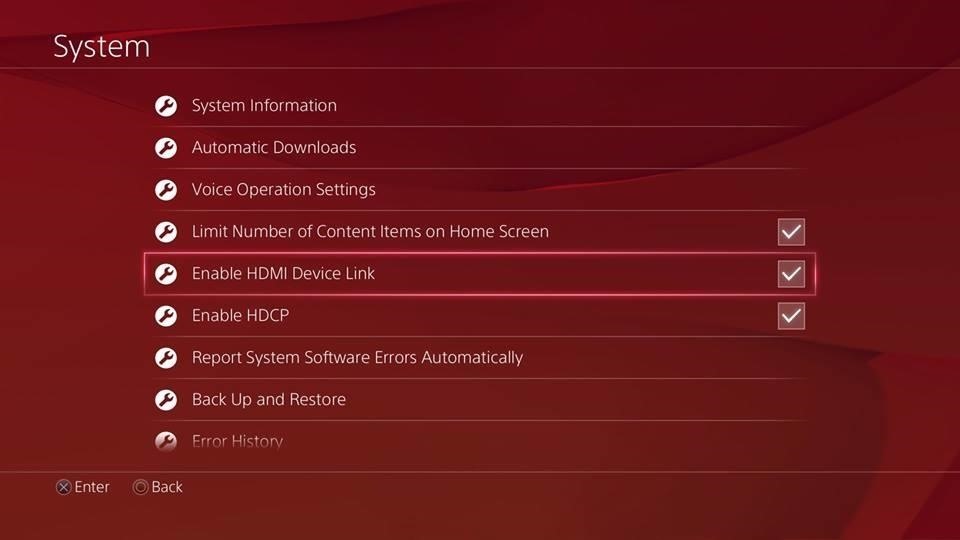
That’s it! Hereafter, if you turn on the PS4, your Philips TV will be switched on simultaneously.
Nintendo Switch
1. Connect the Nintendo Switch to your Philips Smart TV using the dock.
2. Launch Settings on Nintendo Switch.
3. Choose System settings and then select TV settings.
4. Click on Match TV Power State and enable it.
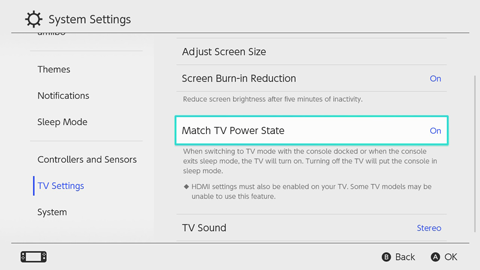
From now on, turning on the Nintendo Switch will also turn on the Philips TV.
Xbox One
1. Pair the Xbox One and Philips Smart TV using the HDMI CEC cable.
2. Tap on the Xbox button and navigate to Profile & System.
3. Click Settings and select System >> General >> TV & Display >> TV & AV Power option.
4. Check the HDMI-CEC box and choose the Console turns on other devices option.
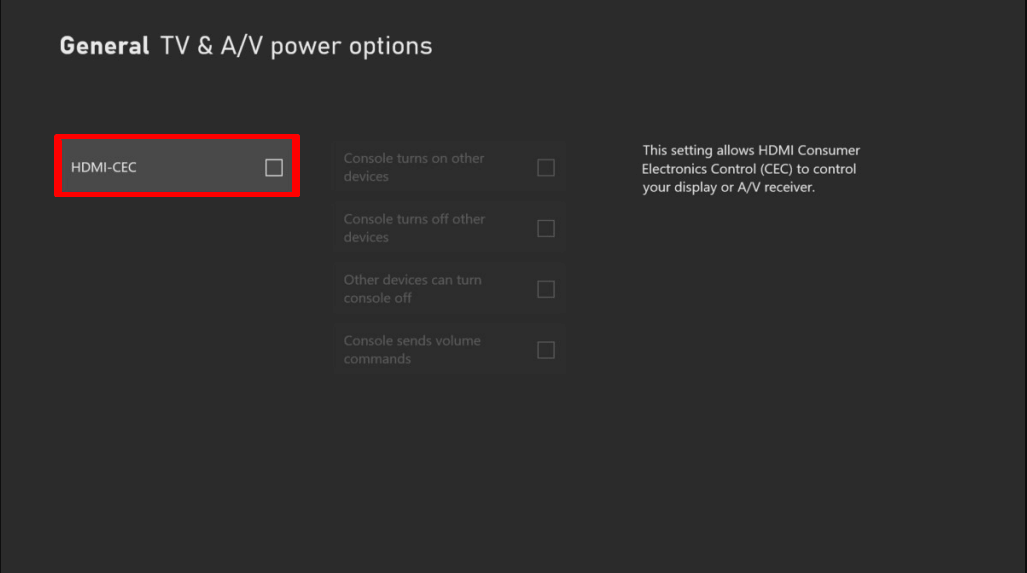
You’re done. From now on, if you turn on the Xbox One, it will also turn on the Philips TV.
FAQ
Press the Power button on the right/left back of the Philips Roku TV to turn it on.
You can use the TV buttons or the IR blaster remote app to increase or decrease the volume on the Philips TV.
Press the MENU button to launch the main menu, and press the VOLUME button to highlight the option.
