| Remote App | Supported Model | Download Link | Requirement |
|---|---|---|---|
| Philips Smart TV | Smart TVs released in 2019 or newer | Play Store App Store | Android 5.0 and above iOS 10.0 and later |
| Google TV | Android TV / Google TV | Play Store App Store | Android 6.0 and above iOS 15.0 and later iPadOS 15.0 and higher |
| The Roku App (Official) | Roku TV | Play Store App Store | Android 8.0 and above iOS 14.0 and later iPadOS 14.0 and higher |
The remote app will be handy if the Philips TV remote doesn’t work. Philips Smart TV is an official remote app to control Philips Smart TVs launched in 2019 and later. If you want to control an older Philips TV, you need to use the respective remote app released for the TV’s operating system. This article demonstrates how to control Philips Smart TV using remote apps.
How to Control Philips TV Using the Philips Smart TV App
Before getting into the steps, ensure the Philips TV is connected to the same WiFi as your mobile.
1. Open the Philips Smart TV application on your smartphone.
2. It will start scanning for the nearby Philips TVs.
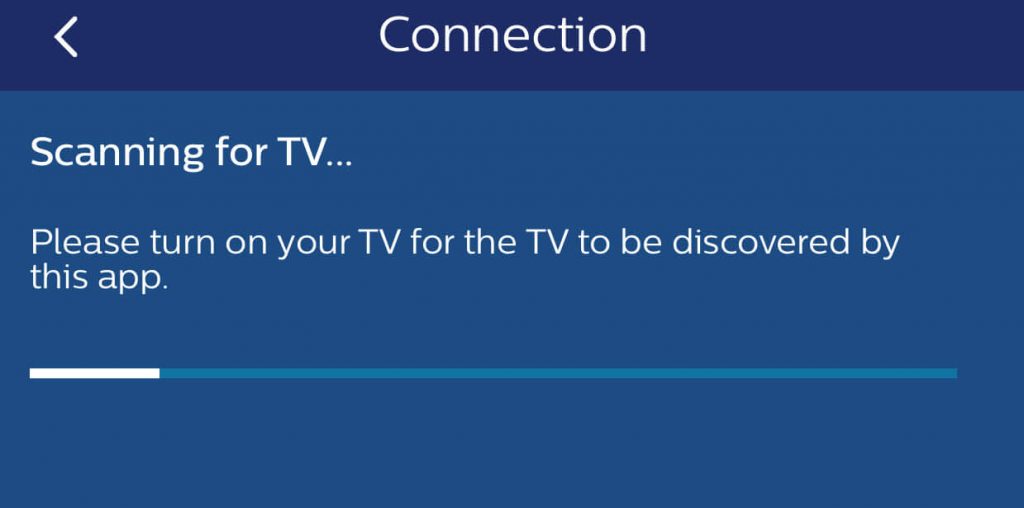
3. If the scanning does not start on its own, select the Settings option on the Home screen of the app, followed by the Connection tab.
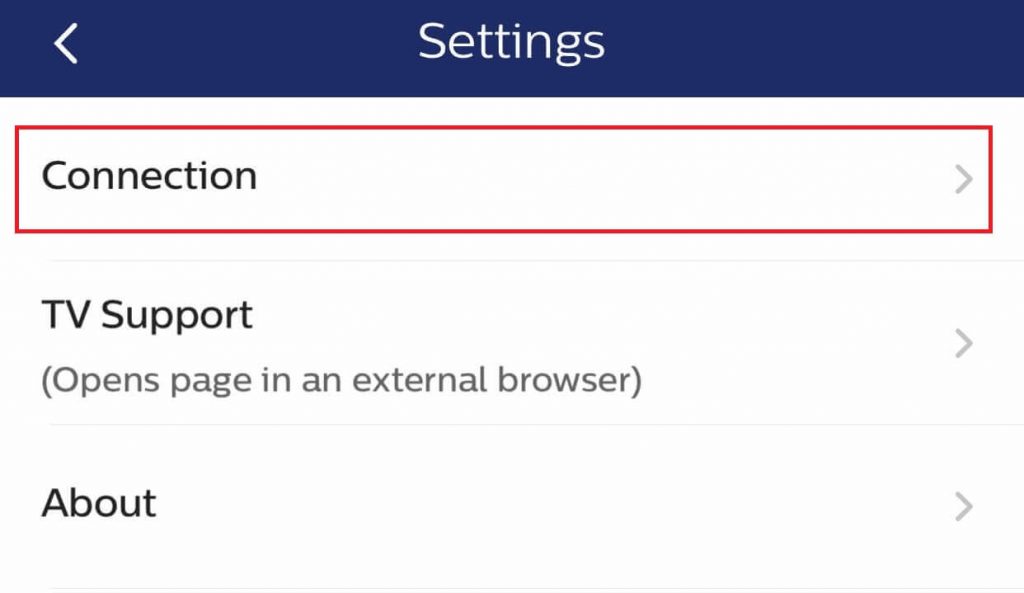
4. To pair your phone with your TV, enter the PIN displayed on the TV screen.
5. If you do not find the TV name, click Find TV with IP address to continue.
Note: To see the IP address of the Philips TV, go to Home >> Setup >> Installation >> Network >> View Network Settings >> IP address.
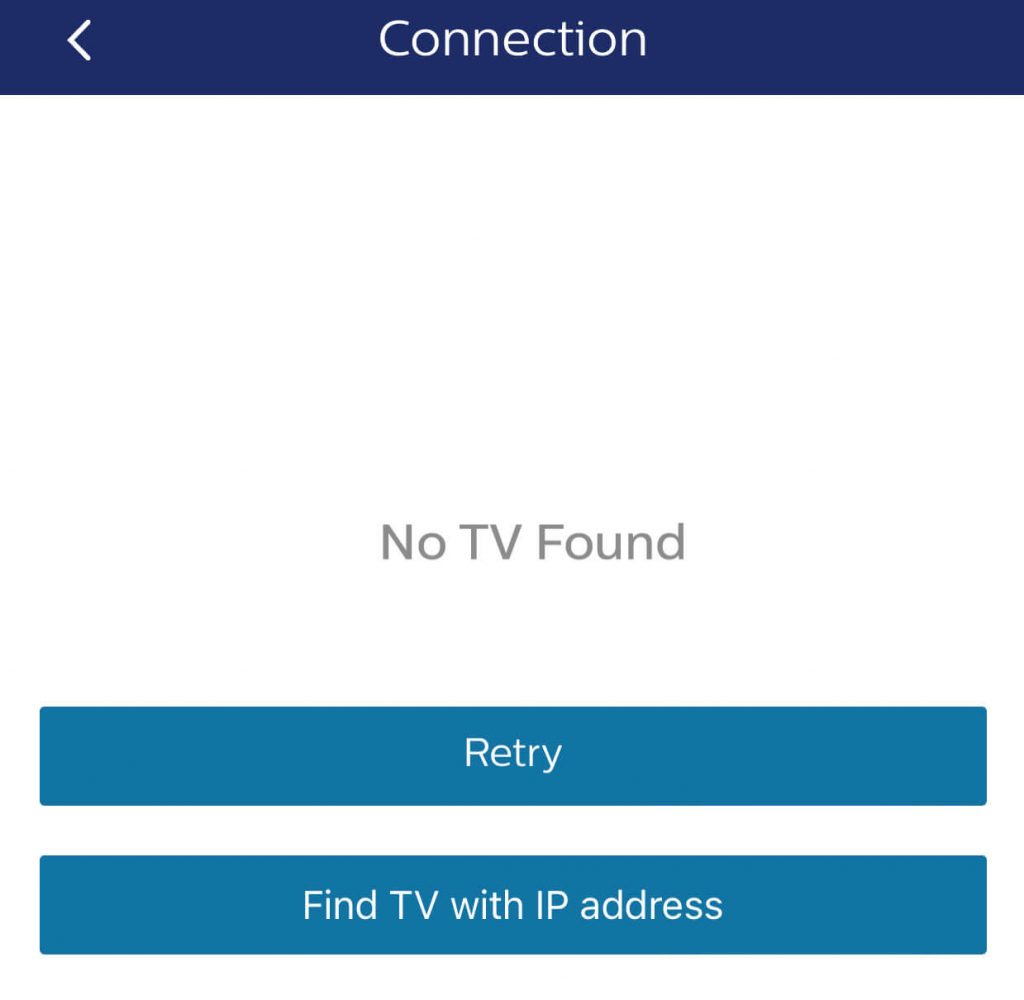
6. Enter the IP address on the app to connect the TV.
Finally, you can use your smartphone as a virtual remote for your Philips Smart TV.
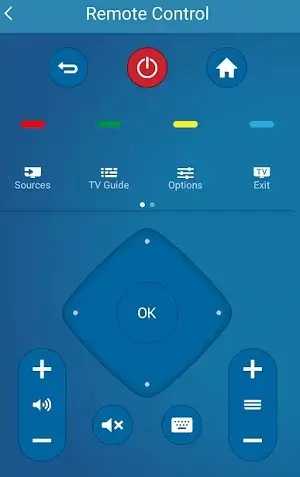
How to Control Philips Android/Google TV Using Google TV App
1. Connect your Philips TV to WiFi, which should be the same as your smartphone.
2. Run the Google TV remote app on your Android or iPhone.
3. Sign in to your Google account and click the TV Remote icon at the bottom.
4. Choose the Philips TV name and enter the PIN to pair.
5. Once paired, control the Philips TV using a virtual remote layout.
How to Control Philips Roku TV Using The Roku App
If you have a Philips Roku TV, install and use the Roku remote control app to control it virtually.
1. Install and open The Roku App (official) from the respective stores.
2. Ensure your smartphone and TV are connected to the same WiFi network.
3. Accept the terms and conditions if you are using the app for the first time.
4. Click the Devices button at the bottom-right corner.
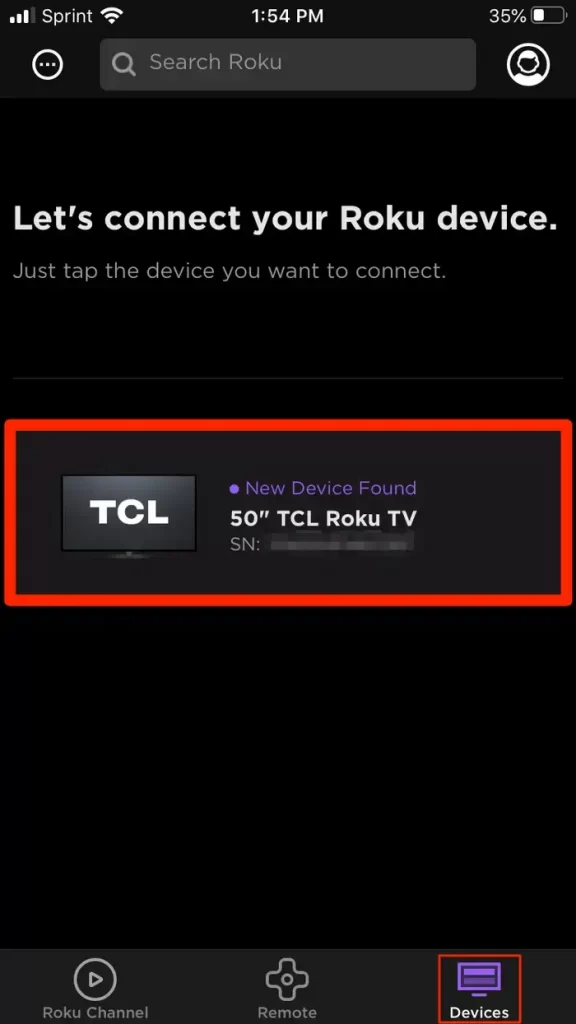
5. Select the Philips TV name and click the Remote icon. Start using the app as a remote for your Philips Roku TV.
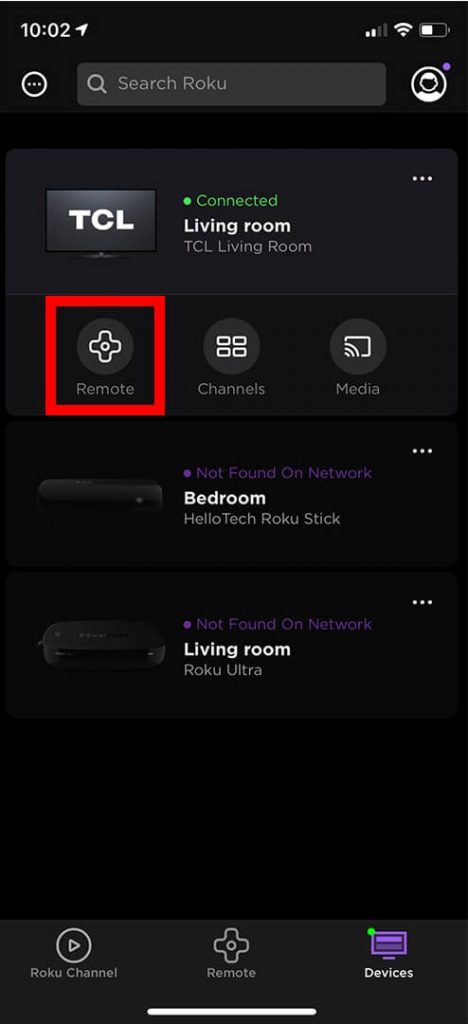
Alternate Remote Apps You Can Use to Control Philips TV
Besides the official remote app, many third-party apps are available for Philips TV. Here are our recommendations if you are looking for the IR blaster remote app for a Philips TV.
| Remote App | Supported Models | Requirements | Download Link |
|---|---|---|---|
| Remote for Philips Smart TV | Android / Google TV | Android device with an IR blaster | Play Store |
| Philips TV Remote | Android TV | Android device with an IR blaster | Play Store |
FAQ
The Philips TV Remote application won’t pair with the TV if the firmware is outdated. Update the Philips TV to the latest version, connect the TV and phone to the same WiFi, and test if it works.
Yes. You can install Universal Remote TV Smart from the App Store on your iPhone and use it as a virtual remote.
