Key Notes
- Enable Remote Audio Alert to Find Remote – Go to Roku Settings → Click Remote and Devices → Choose Remote → Change Remote Finder Sound → Select the audio → Click Ok.
- Using Voice Command – Say, “Hey Roku, where is my remote?” in a clear, loud, and conversational tone.
- Using The Roku App – Open The Roku App → Login Account → Tap Device Button → Choose Device → Tap Remote Button → Go to Settings → Click Remote & Devices → Find Remote.
- Via Remote Finder Button – Long press the finder button on Roku Ultra to find the lost remote.
- Using TV powered by Roku OS: Activate the Find Remote feature to locate the Roku remote.
- Change the Remote Finder Sound – Go to Settings → Click Remote and Devices → Choose Remote → Change Remote Finder Sound → Click Ok.
My friend once lost his Roku Voice Remote Pro and told me he couldn’t find it anywhere at home. At that time, I told him about the Lost Remote Finder feature. The remote will play a sound if the feature is triggered, making it easier to locate the remote. Since he hadn’t used this los remote finder, I prepared an article for him on how to trigger this feature using the Roku remote app, voice command, Roku streaming device, and Roku OS Smart TV.
In this article, I will teach you how to use the lost remote finder feature in all possible ways. I also explained the procedure to check whether your Roku remote supports a lost remote finder.
Is My Roku Remote Compatible With Lost Remote Finder
Roku Voice Remote Pro is the only remote compatible with Lost Remote Finder. This is because it comes with a built-in speaker and personal shortcut keys. However, you should enable the audio alert on Roku settings to find the remote if it has been lost. Grab the Roku remote and check whether it has speaker holes on its backside. If yes, it is suitable for Lost Remote Finder,

If your Roku remote doesn’t have speaker holes and want to use the advanced remote, visit (roku.com/products/accessories/player) and buy the latest model remote.
How to Enable Audio Alert Before Losing the Remote
1. Plug in the necessary cables and turn on the Roku TV.
2. Go to the home screen, open Settings, and select Remotes and Devices.
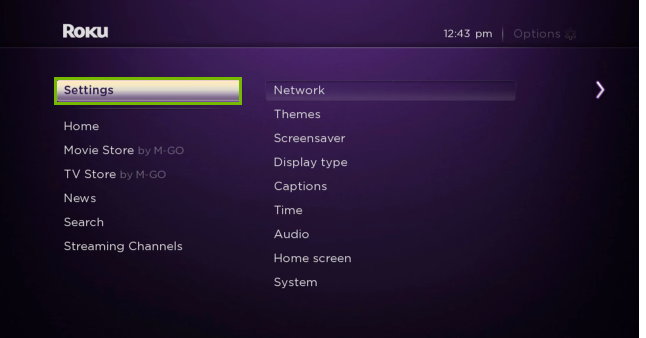
3. Click the Remote option and choose your Roku remote from the list.
4. Go to the Change Remote Finder Sound and select the preferred audio alert from the list.
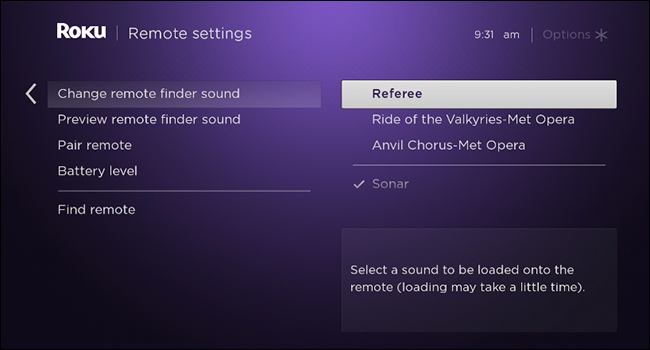
5. Click OK, and check the Preview Remote Finder Sound option to hear a sample sound on your Roku remote using speakers.
How to Trigger Lost Remote Finder
There are four ways to locate your Roku remote if you have misplaced it somewhere at home. Using the below methods, you can trigger a lost remote finder so that the remote will play a sound for 60 seconds. Remember, the Roku remote won’t play a sound if the remote batteries are dead, the battery is low, or when it is out of range of your WiFi.
Use Voice Command to Locate Roku Remote
If your Roku Voice Remote Pro is missing, use a hands-free voice command to find the remote. This method will work only if you already enabled the hands-free voice function. Say, “Hey Roku, where’s my remote?” in a clear, loud, and conversational tone. If necessary, repeat the command multiple times until you hear a sound from the Roku remote. Walk along the incoming sound to locate the Roku remote.
Use The Roku App to Find Roku Remote
Before proceeding with the steps, connect your iPhone, iPad, or Android to the same WiFi as your Roku-connected TV.
1. Run the Play Store or App Store on your phone and search for The Roku App (Official).
2. Click on Install/Get to download The Roku App (official).
3. Open the app and log in to your Roku account by following the on-screen instructions.
5. After that, click on the Devices tab at the bottom right corner and press OK.
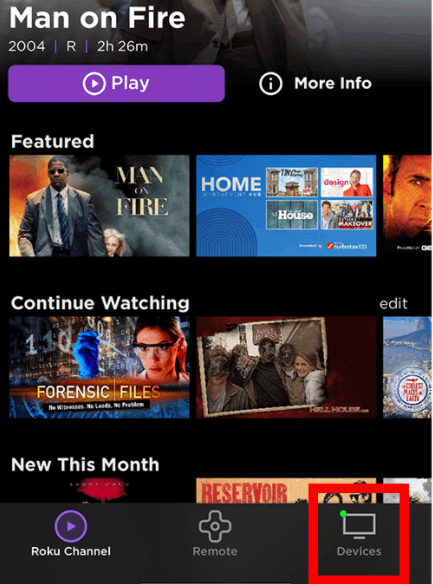
6. Now, it will search for nearby devices, select your Roku-connected TV.
7. Once connected, tap the three dots to the right of your connected device and select Ping Remote to trigger the sound on your Roku remote for the next 60 seconds.
Or click the Remote icon to view the remote interface and follow the below to find the lost remote.
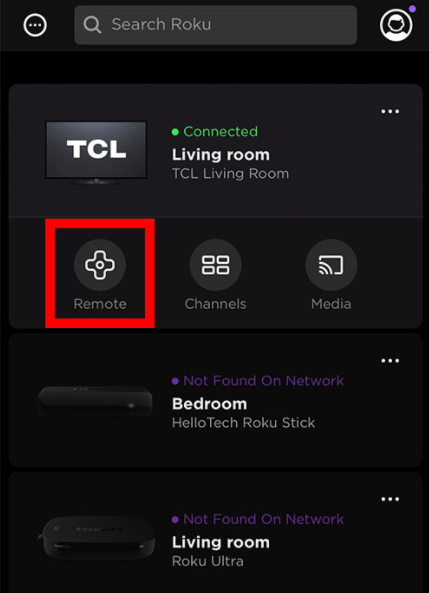
8. Go to Settings and select Remotes & Devices on your Roku-connected TV.
9. Choose Remotes, select your remote and click Find remote.
10. As a result, it will trigger a Lost Remote Finder.
11. Follow the beeping sound to locate your Roku remote and press any button to stop the sound.
Press the Remote Finder Button to Locate Roku Remote
Many Roku devices will have a remote finder button by default. For instance, you can find the lost remote finder button at the top or side of your device for Roku Ultra. Upon pressing that button, you can hear the beeping sound from the Roku remote. Further, you can follow the noise to locate it.
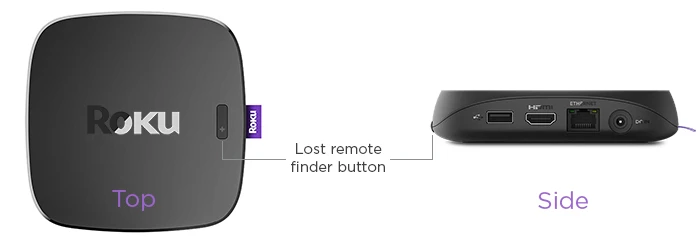
Use Find Remote Feature on Smart TV powered by Roku OS
You can trigger the lost remote finder on TV powered by OS in different methods. Follow these instructions to trigger this feature based on the positioning of the TV buttons.
If your Roku TV has a single button
- Press the button on the TV to view the Inputs menu.
- Press the button on the TV again until you highlight Find Remote.
When your Roku TV has three buttons
- Press the middle button on the TV to launch the Inputs menu.
- Press the button on the TV again until you highlight Find Remote.
If your Roku has a joystick-type control
- Move the joystick to the left/right to launch the Inputs option.
- Move the joystick right to scroll down and highlight Find Remote.
When your Roku TV has a group of panel buttons
- Click the INPUT button on the TV to launch the Inputs setting.
- Press the INPUT button on the TV again until you highlight Find Remote.
How to Change Remote Finder Sound
If the lost remote finder sound is low, follow these steps to change the sound setting of your liking. After the changes, it will be easy for you to find a lost Roku remote.
1. Turn on your Roku-connected smart TV.
2. Go to Settings and click on Remote & Devices/Remote.
3. If prompted, choose your remote.
4. Then, click on Change remote finder sound.
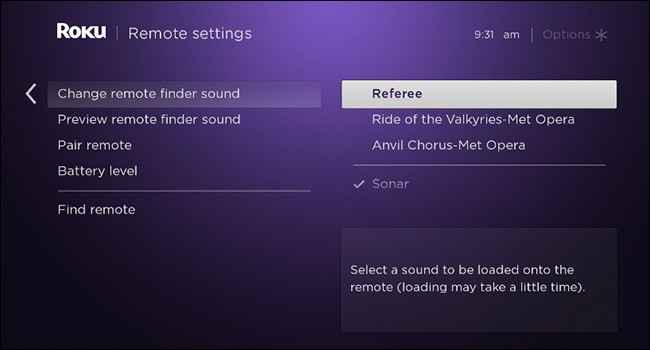
5. Choose any sound from the options and click on OK.
Note: You can also tap Preview remote finder sound to listen to it before you select.
Things to Do if You Can’t Find Your Lost Remote
If you cannot find the lost Roku remote, then below are the better alternatives for the original Roku Remote.
Buy New Remote
You can replace the lost remote with a new one. You can get the Roku Voice Remote at a low price of $19.99. If you want a remote with a lost remote finder feature, you should purchase a Roku Voice Remote Pro for $29.99. After purchasing a new one, it is mandatory to pair your Roku remote with your TV to control it.

Purchase Universal Remote
Roku devices such as Roku 1, Roku 2, Roku 3, Roku 4, Roku Ultra, Roku Express, and Roku Premier will be compatible with Universal remotes. To get started, long-press the SETUP button to pair a universal remote to your Roku-connected TV. Select the appropriate TV input and enter the code that appears on the TV screen. Once it is programmed, you can use it as a Roku remote.
Use The Roku App
If you don’t wish to buy a new remote, use the Roku app as a remote from an Android or iOS device. This app is available on the Play Store and App Store for free download. Also, connect your smartphone to the same WiFi network as your Roku-connected device before using the app. The remote app could be a better alternative when the Roku TV remote is not working.
FAQ
You can use the Roku Mobile app as a remote control for your TV to find the remote. Press the Home button on the app, and go to Settings > Remotes & Devices. Next, tap Remotes and select your remote. Click on Find Remote to initiate a search.
You can either use the voice command or The Roku App to find the lost remote.
You can use the physical power button or the remote app to turn on the Roku TV without a remote.
The Roku remote won’t play the lost remote finder sound if the batteries on the remote are completely drained are weak, or when the remote is out of a WiFi range.
Use the IR blaster remote app to find Roku IP address without a remote. Go to Roku Settings > Network > About > See the IP address.
![How to Find Roku Remote Using Lost Remote Finder [4 Ways] How to Find Roku Remote](https://smarttvremoteapp.com/wp-content/uploads/2022/09/How-to-Find-Roku-Remote.png)