If you have purchased a new Roku TV or streaming device, you must pair the remote in order to use it effectively. Roku remote comes in two different types, Simple Remote (IR) and Voice Remote. The infrared remote model doesn’t require pairing and you can use it right away. If you have a Roku Voice Remote, you can rely on the following instructions to pair the remote.
Types of Roku Remote
Before pairing the Roku Remote to a streaming box or TV, you must be clear about which type of remote you’ve been using.
[1]. Simple Remote/IR Remote uses infrared light and will only function when pointed directly toward the receiver and does not have a Voice or magnifying button.

[2]. Voice Remote works using a wireless connection. So, you don’t need to use a remote in a direct line of sight to control the receiver. It has the Voice button and Magnifying Glass icon for the search option.
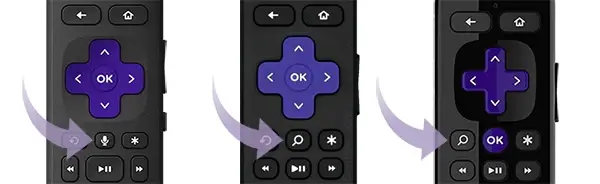
How to Pair a Simple Roku Remote to TV
The IR model remote utilizes an infrared sensor, so there is no need to pair this Roku Remote to the TV as it will be automatically connected to the Roku Device. Simply insert batteries and point them directly toward your receiver. The path of contact between the Roku Remote and Roku Box should not have any obstacles.
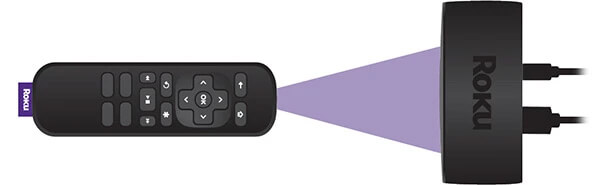
If your remote is unresponsive, try reinserting the batteries and resetting your Roku TV by pressing the Reset button available on either the back or bottom of the device.
A few Roku devices that support the remote are as follows,
- Roku LT
- Roku N1
- Roku HD
- Roku 1,2 and 3
- Roku Premiere
- Roku Express
- Roku Express+
- Roku 2 HD
- Roku XS
- Roku XD and XDS
How to Pair Roku Voice Remote
Your Roku voice remote will be automatically paired when setting up a Roku Player for the first time. However, if that is not the case, you can utilize the Pairing button on the backside of the remote.
Using the Pairing Button
[1]. Before you begin, disconnect your Roku Player and connect it again after a minute.
[2]. The Pairing button will be present once you remove the battery cover of your remote.

[3]. Press and hold the Pairing button for nearly 3-5 seconds until the status light flashes green. Now, the Roku Player will be paired automatically as this will initiate the pairing of the Roku Remote. Once done, a message will be displayed on the screen. For faster connectivity, keep the remote in a closer range to the Roku device.
Using the Existing Roku Remote to Pair a New Roku Remote
You can pair multiple Roku remotes to one Roku Player but cannot pair one Roku Remote to two Roku TVs.
[1]. Open the Roku Home screen by pressing the Home button on your remote. Tap Settings in the left sidebar menu.
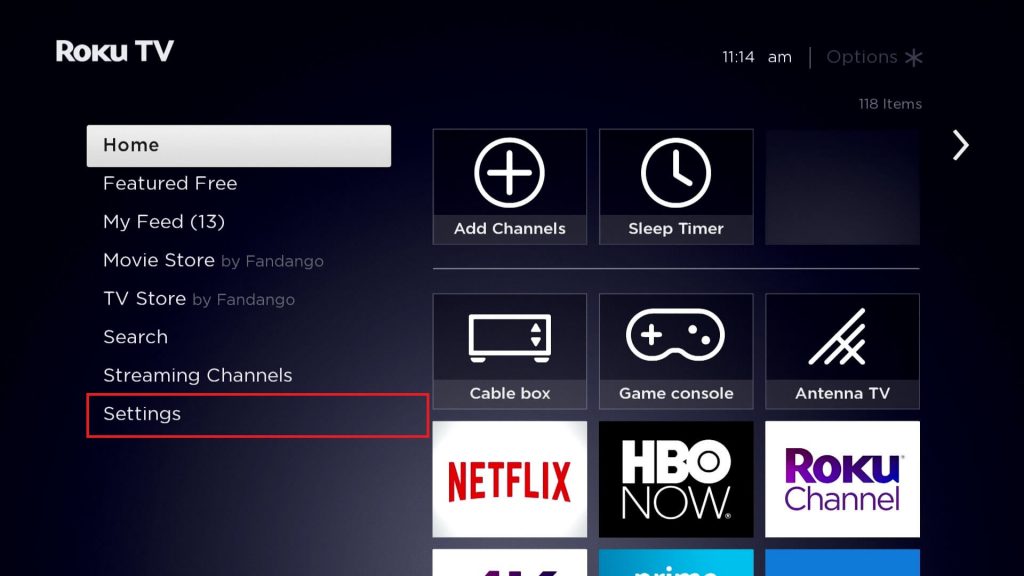
[2]. Select the Remotes & Devices option, followed by the Set up a new Device option.
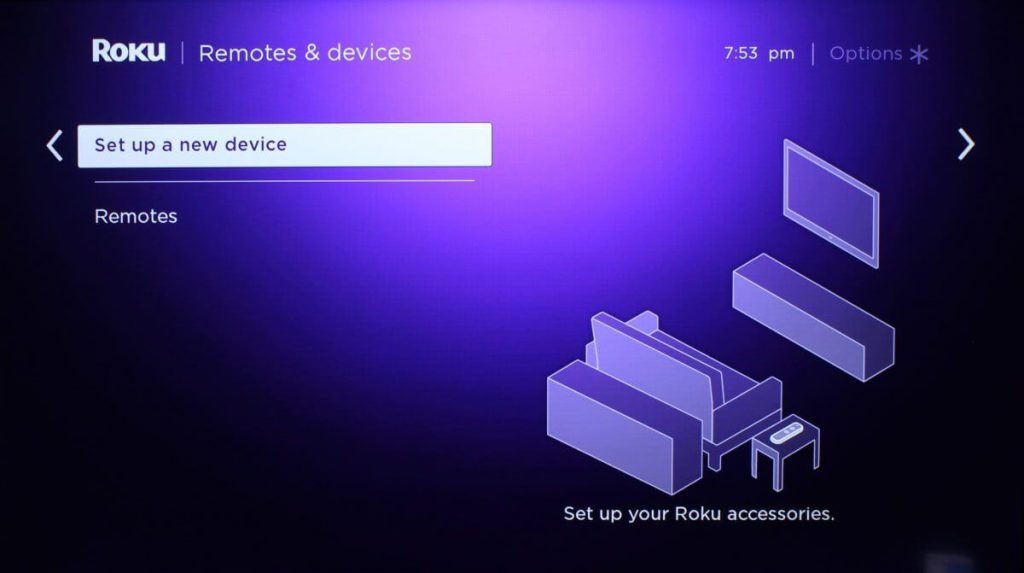
[3]. Now, select the device name and click Continue.
[4]. Lastly, press the pairing button on the back of your remote and release the button once you see the Status light flash green.
Note: If you use a voice control remote with removable batteries, the pairing button will be inside the battery compartment. But, if you are using a rechargeable voice control remote, the pairing button will be available on the back of the remote. Therefore, ensure that the remotes are fully charged before starting the pairing process.
How to Connect to Roku Without a Remote
To control the Roku TV, you can use the Roku remote app available in the Play Store and App Store. You can use this app to control your Roku TV and to pair and set up a new Roku Remote.
[1]. Once you open the app, sign in to your account or select Continue as guest.
[2]. Now select Devices present in the bottom right corner.
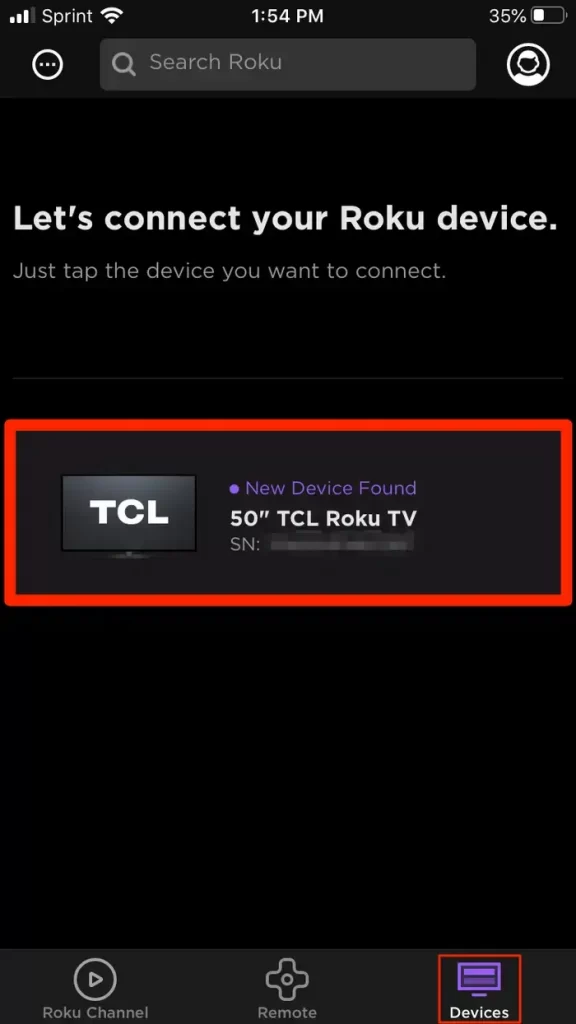
[3]. Select your Roku device from the screen. Try restarting your devices if you do not find the required device in the list.
[4]. Click on the Remote option available after you select the device name.
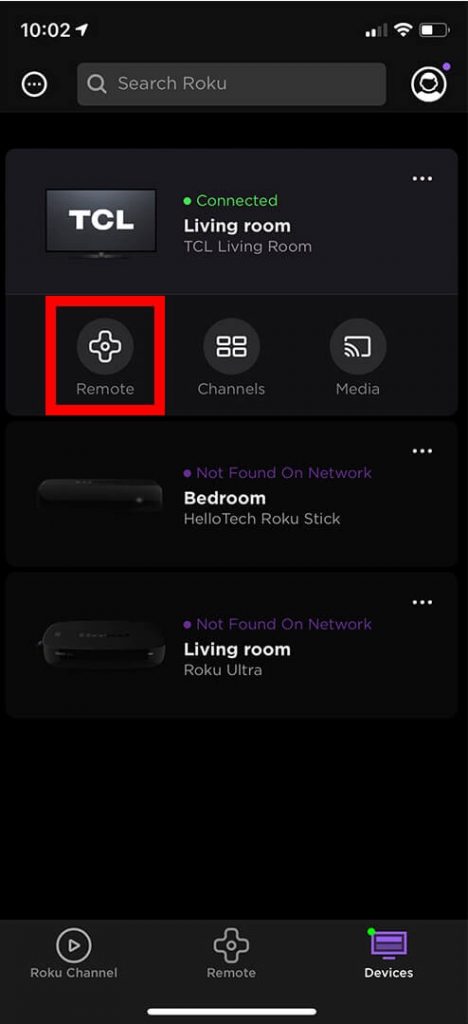
[5]. Now, using your smartphone as a remote, navigate to Settings → Remote & Devices.
[6]. Select the Pair new device option. Your Roku Player will search for compatible remotes and get paired.
If the Roku remote app isn’t pairing as expected, you can use IR blaster remote apps to control Roku without WiFi.
How to Pair an Unresponsive Roku Voice Remote
[1]. Disconnect the Roku player from the power supply and remove the batteries from the remote.
[2]. Connect your Roku player after an interval of 5 seconds.
Note: If the Roku remote isn’t pairing, you have to restart your Roku TV without a remote. Then go to Home screen → Settings → System → Power → System restart.
[3]. Insert the battery back into the remote once you see the Roko logo on the screen.
[4]. Proceed by pressing the Pairing button and release it if the pairing light flashes on the remote. This will pair your remote and take around 30 seconds to finish the process.
Pairing your Roku remote with the Roku player is such a simple process. While using The Roku App (Official), you must connect your Roku TV and phone to the same WiFi network. If the Roku remote is unresponsive after pairing, you can check our detailed guide on the Roku remote not working and follow the instructions to fix the issue.
FAQ
Long press the pairing button on the Roku remote till the light flashes. You can find the remote pairing dialog box on the screen. Once paired, you can see the remote’s battery level on the TV screen.
Yes. You can connect your Roku device to WiFi without using a remote. You can use the Roku official remote control app to control the Roku TV. With that, go to Settings → Network → Set up Connection, and your player will start looking for a WiFi signal. Select the required network for your Roku device from the list of WiFi networks.
If you can’t be able to pair the Roku remote, try re-pairing the remote to the device after some time. If it doesn’t pair still, reset your Roku remote and try again.
Yes. You can connect your Roku remote to the Vizio TV, only when you have connected a Roku Stick to your Smart TV.
![How to Pair Roku Remote [Possible Methods] How to Pair Roku Remote](https://smarttvremoteapp.com/wp-content/uploads/2022/05/How-to-Pair-Roku-Remote.png)