Key Notes
- Use the physical buttons to change the input on Element TV without a remote.
- The Roku App: Run the app → Sign in → Devices → Element TV → Remote → Settings → TV Inputs.
- Amazon Fire TV App: Open the app → Select Element Fire TV → Enter the PIN → Choose the Input.
- Google TV App: Open the app → Sign in → TV Remote → Element Google TV → Inputs → Select Input.
- Use an IR blaster remote app or connect a keyboard to change the input on Element TV.
- Use Google Assistant or Alexa to change the Element TV source without a remote.
Are you wondering how to change the input on Element TV without a remote? We have a solution for that. Like all TV brands, Element TV has physical buttons to change the source easily. So, you don’t need to worry even if the Element TV remote is not working. Besides buttons, you can use the Element TV remote app or a keyboard to change the input quickly.
This article explains different techniques to change the input on Element TV without a traditional remote.
Use Physical Buttons to Change the Input on Element TV Without Remote
[1]. Turn on the Element TV and wait until the logo of the TV appears.
[2]. Press the Channel and Menu buttons simultaneously at the back side of your TV when the logo appears.

[3]. On the Settings menu that appears, scroll down and select the Input option using the channel buttons.
That’s it. The selected source will be switched on your Element TV.
Alternate Way to Change Source on Element TV
Some Element Smart TVs have a dedicated INPUT button on the TV panel. So, you can press the button directly to change the input. Once you press the INPUT button, it will show you a list of options. Select the input you want using the CH+ and CH- buttons. Press the INPUT button again to confirm the selection.
Note: If you want to reset the Element TV without a remote, you can use physical buttons to navigate to settings and get it done.
Use the Remote App to Change the Input on Element TV
Element Smart TVs are available in different operating systems, such as Roku, Android, and Fire OS. So, you can use the corresponding remote app to control the TV and change the input.
Using The Roku App (Official)
[1]. Ensure your smartphone and TV are connected to the same WiFi network.
[2]. On your smartphone, open the App Store or Play Store.
[3]. Type The Roku App in the search bar and select the appropriate app from the search results.
[4]. Tap the Get or Install button to download the app.
[5]. Once installed, launch The Roku App on your smartphone and sign in to your account.
[6]. On the home screen, hit the Devices icon at the bottom.
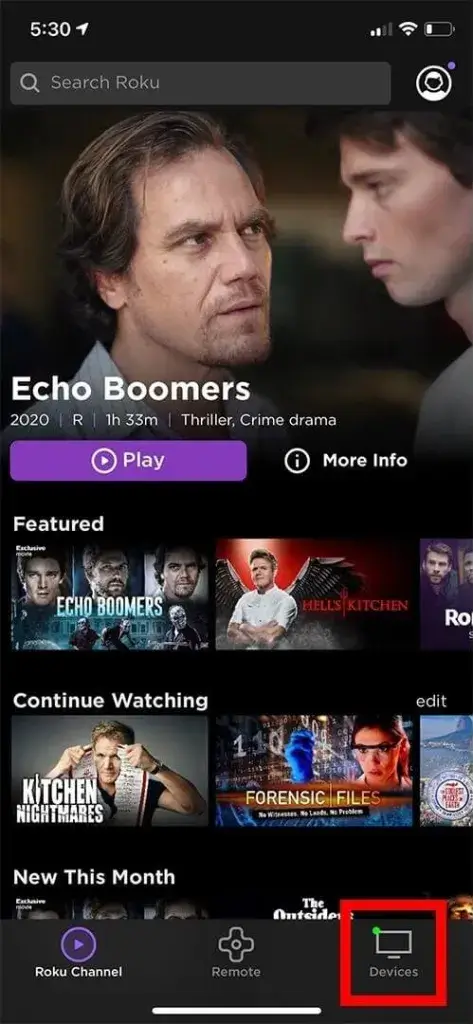
[7]. Select your Element Roku TV from the list of nearby devices.
[8]. Tap the Remote icon to access the remote control interface.
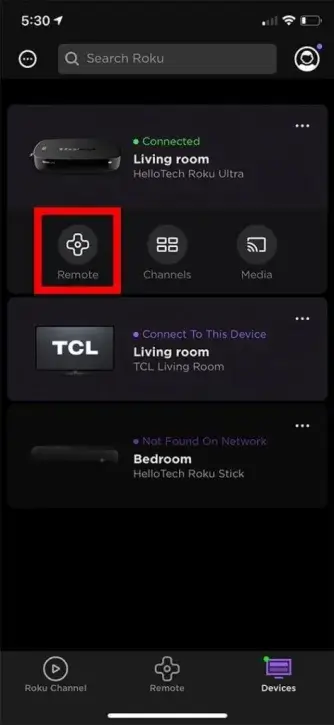
[9]. Click on the Home button at the top right corner.
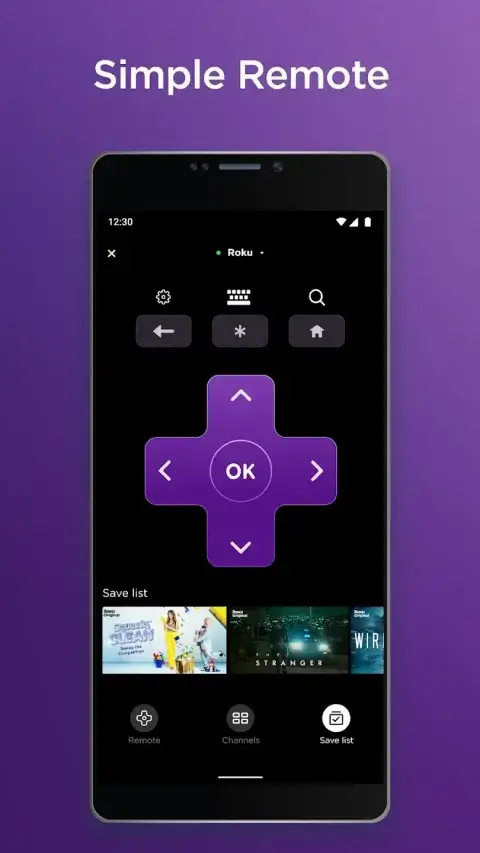
[10]. Navigate to Settings and choose TV Inputs.
[11]. Using the directional keys, you can change the input of your TV and press the OK button.
Using the Fire TV Remote App
[1]. Connect your Element Fire TV to the WiFi, which should be the same as your smartphone.
[2]. Go to App Store or Google Play Store on your Android or iOS.
[3]. Type and search for the Fire TV Remote App and select the app from the search results.
[4]. To install the app, tap the Install or Get button.
[5]. Launch the Amazon Fire TV app and sign in to your Amazon account.
[6]. Select your Element Fire TV from the list of nearby devices.
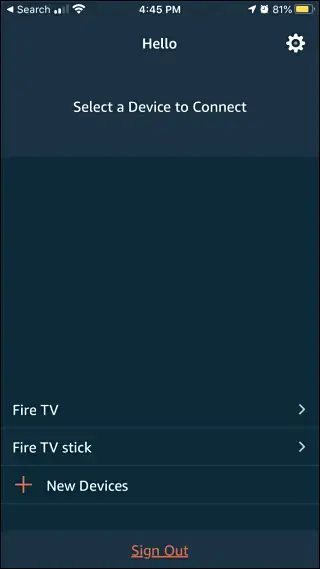
[7]. Input the PIN on your TV screen to pair with your TV.
[8]. Using the remote interface, go to the home screen, tap Settings, and select Equipment Control.
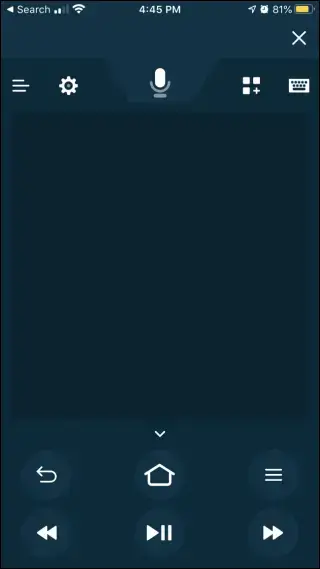
[9]. Click Manage Equipment and select Fire TV.
[10]. Select the input that you want the Element TV to be connected to.
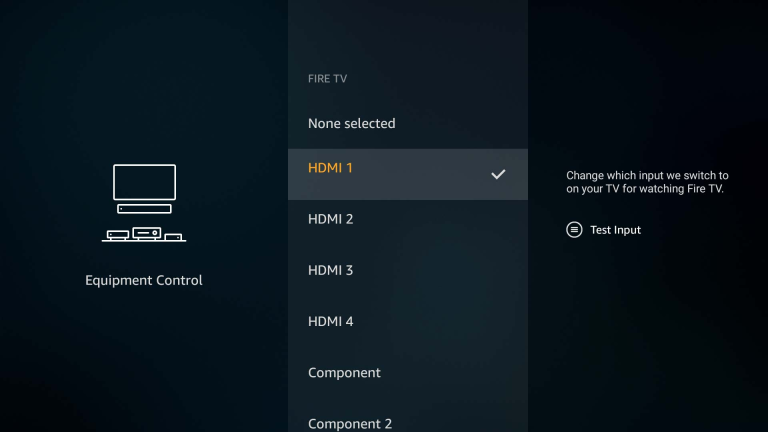
Note: If the Fire TV remote app is not working, connect both devices to a different WiFi network and try again.
Using the Google TV App
Those with Element Smart TVs running Android TV OS can use the Google TV app to change the source. Like the previous apps, it requires a strong WiFi network to use the app. Connect your Element TV to WiFi, which should be the same as your phone.
[1] Open the Google TV app on your Android or iPhone.
[2] Sign in to the Google account if prompted.
[3] Click the TV Remote icon at the bottom of the app.
[4] Select your Element TV from the devices list.
[5] Click the Inputs icon on the home screen using a virtual remote.
[6] Choose the Input you want to access.
Note: Connect Element TV and phone to the 2.4 GHz WiFi band if the Google TV remote app is not working.
Use an IR Blaster Remote App to Change the Input on Element TV
If you have an Element non-smart TV, you can use the IR blaster remote app to control your TV without a remote and WiFi. We recommend using the most popular apps, such as the SURE remote app and Twinone TV Remote. After installing this app, follow these steps to change the input on Element TV.
[1]. Using the remote app, go to the home screen of Element Android TV.
[2] Click the Inputs icon to the left of the Settings icon at the top right corner.
[3] If prompted, enter the TV password to continue.
[4]. Now select the Input that you want to switch.
Element Android TV will change to the selected source within a few seconds.
Use a Keyboard or Mouse to Change Input on Element TV
If your physical remote is not working fine, you can use the external USB keyboard or mouse to manage your TV settings. To do that, follow the step-by-step guidelines given below.
[1]. Turn on your Element TV and connect a keyboard or Mouse to the USB port of your smart TV.

[2]. After connecting the USB device, go to Settings from the home screen.
[3]. Select the Input option from the menu list.
[4]. Now, you can modify the input settings of your TV using a keyboard or mouse.
Use a Voice Assistant to Change the Input on Element TV
Element Smart TV can also be controlled using Google Assistant and Alexa. You only need to connect the Element TV to WiFi, which should be the same as your Android or iPhone.
To change the input on Element Google TV, run the Google TV app and pair your Element Google TV with it. Then, tap the Assistant icon in the remote interface. Say, “Hey Google, switch input to HDMI 1.” Your TV will be changed to that source.
If you have an Element Roku TV, you must use The Roku App (Official) to change the input via voice command. Pair your Element Roku TV and phone using The Roku App. Then, tap the Microphone icon in the app and say, “Hey Roku, switch input to HDMI 2.”
For Element Fire TV, use the Amazon Fire TV application to control the TV hands-free. Open the Amazon Fire TV app and select your Element Fire TV. Hold the microphone button when the remote interface appears and say, “Switch to HDMI 3.”
How to Change the Input on Element TV With Remote
[1]. Turn on your TV and press the Input button on your Element TV remote.
[2]. Select the Input option from the menu list.
[3]. Now, change the inputs of your choice.
[4]. Hit the OK button on your remote to confirm the input.
Buy a Universal Remote
If you can’t find your TV remote or if it is damaged, you can purchase a new universal remote for your Element TV. Universal Remote supports many smart TVs and home devices. It is used to set up, control, and manage your device. Some Universal remotes support Google Assistant, Amazon Alexa, and Siri so that you can control your smart devices over your voice commands. However, you must know the Element TV remote codes for programming a universal remote.
- Logitech Harmony 650
- Logitech Harmony Elite
- SofaBaton U1
- SofaBaton X1
Frequently Asked Questions
There is no official remote app for Element TV. However, you can use the IR blaster remote app to use Element TV without a remote.
Locate the physical power button on the Element TV’s left or right back side. Press and hold the power key to turn the Element TV on or off without a remote.
You can restart or reset the Element TV to factory settings to fix the input not changing issue.
Generally, Element TV will have an input lag of 20ms. You can enable Game Mode to reduce the input lag on Element TV.
