If you are a Samsung TV user, you can install and use the Samsung TV remote app to control your device without a physical remote. Sometimes, the remote app may not respond properly due to server errors, connectivity issues, or bugs. Remember that, these errors are only occurring due to minor man-made errors. Therefore, you can try the below-mentioned techniques to bring the Samsung TV remote app to a working state.
Why is Samsung TV Remote App Not Working
If you are experiencing trouble with the Samsung TV remote app, it can be due to these reasons.
| SCENARIO | REASONS |
|---|---|
| 1 | If Samsung TV and the phone aren’t connected to the same WiFi network |
| 3 | If you are using the outdated firmware on your Samsung TV |
| 4 | Due to a corrupted app cache on the Samsung TV remote app |
| 5 | Issues with pairing the Samsung TV remote app and the TV |
| 6 | If your Samsung TV is incompatible with the remote app |
How to Fix Samsung TV Remote App Not Working
You can follow these workarounds to fix the Samsung TV remote app not working problems.
Check the Network Connection
You must use a strong WIFI network for using the remote app. Also, connect your smartphone and Samsung TV to the same WIFI network. If you experience screen freeze, ping problem, connection, or loading error, it may be due to an unstable internet connection.
Steps to connect to the same WIFI network
1. Go to the WIFI settings on your smartphone.
2. Toggle on the WIFI connection and connect your phone to a strong WIFI network.
3. Turn on your Samsung TV and connect it to a WIFI network to which you have connected your smartphone.
4. Now, launch the SmartThings app and establish the pairing function to start using the app without any issues.
Steps to check the Internet speed
Still, if you experience any issues, you need to check the speed of your internet connection.
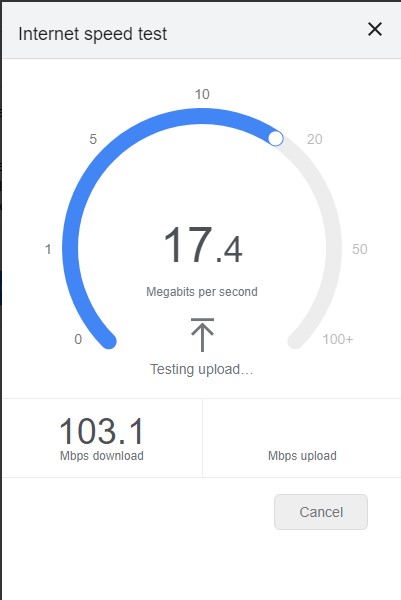
Open any web browser on your smartphone or TV and type speed test in the search bar. Tap on the button Run a Speed Test in the blue box. It will show the result of your internet speed. You can contact your ISP provider if your internet speed is very low.
Check SmartThings Server
If you experience any issues with login or your SmartThings account, it may be due to the SmartThings server being down. Hence you need to check the official handle to know the workaround time to complete the update on the server. You need to wait patiently until they fix the issue. After that, you can try using their application. Also, check whether your account is in deactivated status. If it is in deactivated status, you need to activate it again to use the app.
Clear the App Cache
If multiple caches got stored on the remote app, it will become an unprotective one and creates lots of issues in pairing.
On Android
1. Go to Settings on your Android SmartPhone.
2. Select the Apps section.
3. Hit the App Management option and choose the SmartThings app.
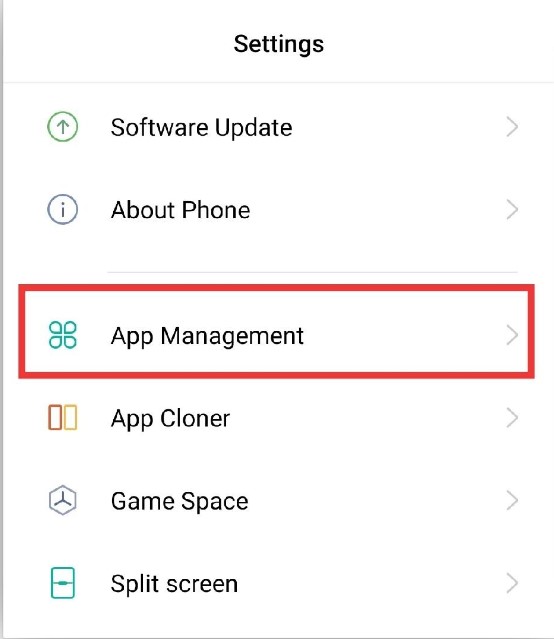
4. Choose the Storage option under that and clear the App cache.
On iOS
1. Open the Settings app on your iOS device.
2. Scroll down and select the SmartThings app.
3. Uninstall and reinstall the app to delete the corrupted cache.
Reset Samsung Smart TV
A simple reset will resolve the unknown issues surrounding your TV, as it closes all the temporary data associated with that.
Soft Reset
1. Turn off the Samsung Smart TV by pressing the power button on the TV.
2. Once the TV is turned off, press and hold the Power button for 15 seconds.
3. Now, your Samsung TV will reset to default settings.
4. Later, you can turn on the TV and check whether the problems are resolved.
Even if your Samsung Smart TV remote is not working, you can follow this method to soft reset your Samsung TV.
Hard Reset
1. On your Samsung TV remote, press the Home button to go to the main screen.
2. Click the Settings icon on the home screen.
3. Further, click on Support from the list of options.
4. Then choose Self Diagnosis.
5. Next, click on Reset.
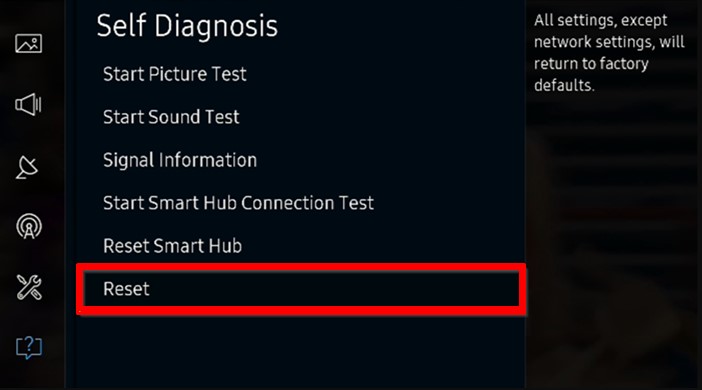
6. Enter the 4-digit PIN on the necessary field.
7. Tap Yes on the warning message to successfully reset the Samsung TV to factory settings.
Alternative Method: You can also try a hard reset by going to Settings > General > Reset > Enter the PIN > OK.
Update the SmartThings App
Updates are essential to run any application smoothly without any issues. It also enhances security and delivers improved performance. If you are having an old version, you may experience a white/black screen issue when opening the SmartThings app.
1. Unlock your smartphone and open the Play Store or App Store.
2. Search for the SmartThings app and open it.
3. If the update button is available on the app description screen, hit that to update your SmartThings app to the latest version.
4. After that, pair your device and check whether it is working without any issues.
Note: You can also update your smartphone Firmware to the latest version to automatically update your SmartThings app.
Update the Samsung TV
If you are using an outdated version of your Samsung TV, it may be one of the reasons for the SmartThings app not working issue.
1. On the Samsung Smart TV open the Settings option.
2. Under Settings, choose Support.
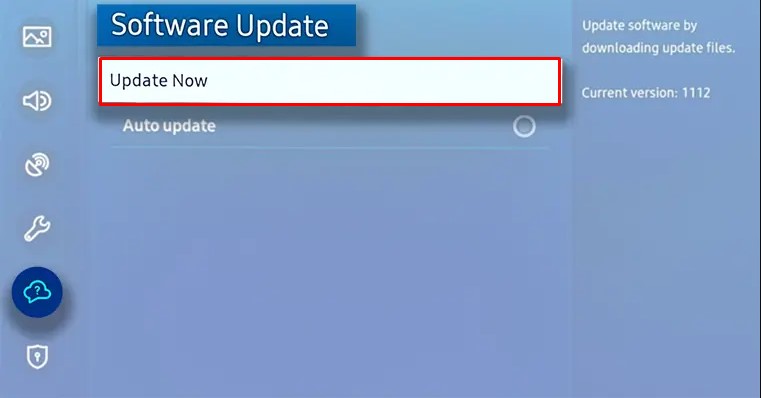
3. Select Software Update.
4. Tap the Update Now button, it will check for updates.
5. If any updates are available, go ahead and update your Samsung TV to the latest version.
Uninstall and Reinstall the App
If updating the app doesn’t help you to fix the issue, you can uninstall and reinstall the SmartThings app on your mobile.
1. On your smartphone, locate the SmartThings app.
2. Tap and hold the app icon until you get a pop-up on the screen.
3. Android TV users will get the Uninstall option, click on that to uninstall the app.
4. iOS users will get the Remove option, click on that to delete the application.
To reinstall the app, go to the Play Store or App Store and search for the SmartThings app and install it again.
Restart the Samsung TV
If you don’t get the Sasmsung TV name under the pairing section, you can fix that issue by restarting the Samsung TV by following the steps below.
1. Press the power button on the TV frame to turn off your Samsung TV.
2. Once turned off, unplug all the cables from the power socket.
3. Wait for 30 seconds and connect the cables back to the power outlet.
4. Now, hit the Power button again to restart your TV.
Use Third-Party Remote Apps
If you can’t get the SmartThings app on your mobile phone, then the service is incompatible with your device. As an alternative, you can use universal remote apps on your Android or iOS to control your TV. There are a lot of third-party apps available on the Play Store which work by transmitting IR signals or using a WiFi network.
Contact Customer Support
If none of the above methods helps you to resolve the remote app issue, you can contact the customer support center. They will guide you to fix the issue. You can also compose an email or call them using the number for further assistance.
FAQ
If you are not receiving the notification on the SmartThings app, try these steps.
Open the Apps section on your smartphone >> Select the SmartThings app >> Notifications >> If notifications are disabled, toggle the option to turn it ON.
It may be due to an outdated version of the app. Update the SmartThings app to the latest version. Also, check whether you have updated your Samsung TV to the latest firmware.
