Key Notes
- Use a wireless keyboard or mouse to connect your Panasonic TV to WiFi without a remote.
- Press the TV panel keys to access the main menu and connect to WiFi via Network settings.
- Using the Remote App: Connect your Panasonic TV and smartphone to the same WIFI → Open Panasonic TV Remote 2 → Select your Panasonic TV → Use the remote interface to connect it to WiFi.
- You can also access the internet on Panasonic TV using a wired connection.
Wondering how to connect Panasonic TV to WiFi without a remote? I have possible ways for that. Last month, I lost the Panasonic TV remote, so I can’t connect my TV to the Internet. At that time, I asked Panasonic Customer Support regarding the issue. Then, I found easy ways to connect the Panasonic Smart TV to a wireless network without a remote.
In this regard, I have explained all the possible methods to connect the Panasonic TV to an internet connection.
How to Connect Panasonic TV to WiFi Without Remote
Based on your requirements, follow any methods to connect your Panasonic TV to a wireless network without using a remote.
Connect Panasonic TV to WiFi Using Keyboard or Mouse
Smart TVs generally provide at least 2 or 3 USB ports to connect an external device to your TV. So, you can plug in a wired/wireless keyboard or mouse and start controlling your TV. To connect a wireless device, plug the USB adapter into the USB port and turn on your Panasonic TV. Notably, some keyboard has built-in touchpads that can be used as a mouse. Here are some recommendations.
- Logitech K400 Plus
- Logitech K600 TV
- Logitech K400
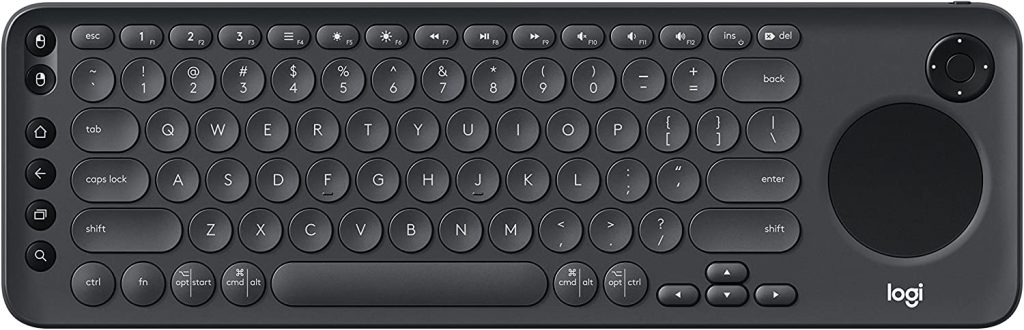
Note: Like connecting to WiFi, you can reset the Panasonic TV without a remote.
Connect Panasonic TV to WiFi using TV Buttons
Press the TV buttons to operate if the Panasonic TV remote is not working. The physical buttons are located on your TV’s left or right back side. Turn on your Panasonic TV and press the Menu button. Next, scroll down using the channel buttons and choose Network → Network Connection. After that, select your WiFi from the list.
Upon selecting a new WiFi network, you must enter a password. So, you will need a keyboard to enter a password if prompted.

Connect Panasonic Viera TV to WiFi Using Smartphone
You can use the Panasonic TV remote app to control the TV from a smartphone. Panasonic TV Remote 2 is an application to control Panasonic Viera Smart TVs and manage TV settings wirelessly. However, this app will work only if the devices are connected to the same WiFi network.
Pre-Requisite:
- Go to Settings → Network → TV Remote App Settings → TV Remote → On.
1. Install the Panasonic TV Remote 2 app on Android or iOS from the Play Store or App Store.
2. After the installation, open the Panasonic TV Remote 2 app.
3. Select your Panasonic Viera TV from the available devices.
4. Upon selection, you will get a remote interface to control the TV. Using this app, you can also connect your Panasonic TV to a new wireless network.
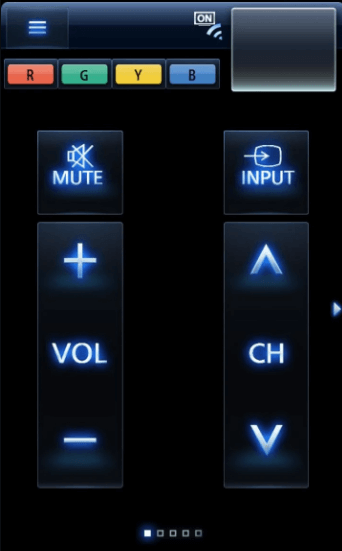
Note: If this app doesn’t work, you can use the universal remote control app as an alternative.
Connect Panasonic TV to the Internet Using Ethernet Cable
You can connect the wireless router to Panasonic TV using an ethernet cable. Generally, an ethernet is better regarding network stability, lower latency, and internet speed. If you don’t have an ethernet cable, you can purchase a Dbillionda Cat8 ethernet cable available on Amazon. Depending on the requirements, buy an appropriate size for sufficient cable length. To set up a wired connection, connect one end of the ethernet cable to the Panasonic TV and the other to the router.

Connect Panasonic TV to WiFi using the Universal Remote
You can also use a universal remote to connect the Panasonic TV to WiFi without a remote. Before that, you must program a remote to the TV using Panasonic TV universal remote codes. We recommend users buy a universal remote online from Amazon and Walmart. If you wish, check our guide on the best universal remote for Panasonic TV and buy one from our suggestions.
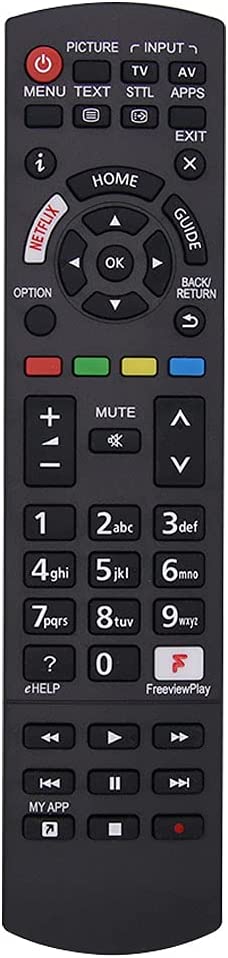
How to Connect Panasonic TV to WiFi With Remote
1. Press the Menu button on the Panasonic TV remote.
2. From the list of options, select Network.
3. Following that, click on Network Connection.
4. Select the Quick setup or Custom option on the TV screen.
5. It will start searching for nearby WiFi networks.
6. Select the WiFi network and enter the password to connect.
7. Once connected, you will get a confirmation on the TV screen.
Frequently Asked Questions
Your Panasonic TV won’t connect to a WiFi network if the Wi-Fi signals are poor. To fix this issue, unplug the router and wait for about 60 seconds. Later, plug the router back in and check whether the internet is stable. If not, press the Reset button on the router.
Use physical buttons or the remote app to change the input on Panasonic TV.
