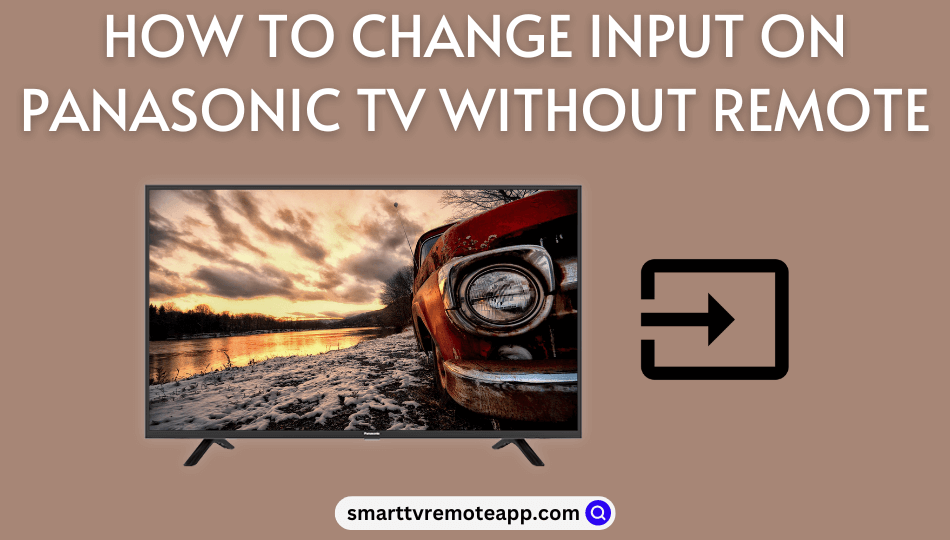Key Notes
- Press the TV/AV input button on the Panasonic TV to change the input without a remote.
- Using Panasonic TV Remote 2 App: Open the app → Select Panasonic TV → Choose Remote Control → Menu → Setup → Display settings/customization → Input labels → Select Input.
- Use the Google TV app or Amazon Fire TV app to change the input on Panasonic TV via voice command.
- Connect a wired/wireless keyboard to change the input on Panasonic TV without a remote.
Panasonic Smart TVs have multiple HDMI ports for connecting streaming devices and gaming consoles. You can change the input on Panasonic TV by pressing the Input or Source key on the remote. But what if the Panasonic TV remote is broken or lost? You can change the input on Panasonic TV without a remote using physical buttons, the remote app, the keyboard, or a voice assistant.
In this article, I have explained the possible ways to change the input on Panasonic Smart TV without a remote.
Use Physical Buttons to Change Input on the Panasonic Viera TV
If the Panasonic TV remote sensor is not working, use the physical buttons to control your TV. You can find the buttons on the backside, left, or right side of the Panasonic TV. Press the TV or AV button to get through the menu. On the TV screen, you will see the list of input sources. Further, press the Volume keys to highlight and select the desired source.
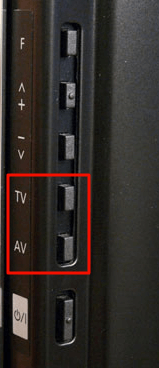
Use the Panasonic TV Remote 2 App to Change Input on Panasonic VIERA TV
Panasonic TV Remote 2 is an official remote control app for Panasonic VIERA and flat-panel TVs. You can download it for free from the Play Store and App Store. You shall use this app to control your Panasonic TV and change the input.
1. Install the Panasonic TV Remote 2 app on your smartphone or tablet.
2. Connect your Panasonic TV to WiFi, which should be the same as your smartphone.
3. Open the Panasonic TV Remote 2 app.

4. Skip the welcome message by clicking the Close option.
5. It will start searching for Panasonic Viera TVs.
6. Select your Panasonic TV from the devices list.
7. After it gets connected, you can access the Remote Control from the menu.
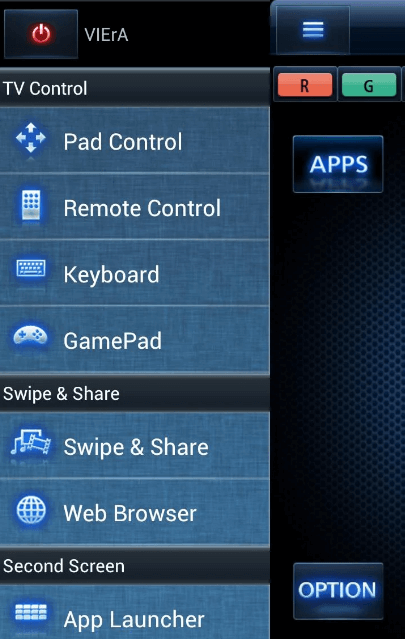
8. Press the Menu button → Setup → Display settings/customization → Input labels → Select the Input.
Besides Panasonic TV Remote App 2, there are official remote apps for Panasonic Smart TV. Based on the TV operating system, use the following remote apps on your phone to change the Panasonic TV input.
- Google TV for the Panasonic Google TV
- Amazon Fire TV for the Panasonic Fire TV
Use the Voice Command to Change Input on Panasonic TV
Panasonic Smart TV supports Alexa and Google Assistant voice commands. To use Alexa on Panasonic Fire TV, install the Amazon Fire TV app on your smartphone. Pair the Panasonic Fire TV with your phone using the same wireless network. Hold the microphone button on the Amazon Fire TV app. Say, “Switch to HDMI 1.”
To use Google Assistant on Panasonic Google TV, install the Google TV app on your smartphone. Connect your Panasonic Google TV and phone to identical WiFi. Open the Google TV app, click TV Remote, and select Panasonic Google TV to pair. Once connected, tap the Assistant button in the remote app. Say, “Hey Google, switch input to HDMI 2.”
Use a Keyboard or Mouse to Change Input on Old Panasonic TV
You can connect a wired or wireless keyboard with dedicated USB ports on your Panasonic TV. It is suggested to use a keyboard with a built-in touchpad for quick navigation. Logitech K600 TV Keyboard is suitable for both entertainment and professional purposes. Plug the USB adapter of a keyboard into the TV’s HDMI port. Use the mousepad to switch the source on your Panasonic TV. You can comfortably sit on your sofa and operate your Panasonic TV from a 15-meter range.
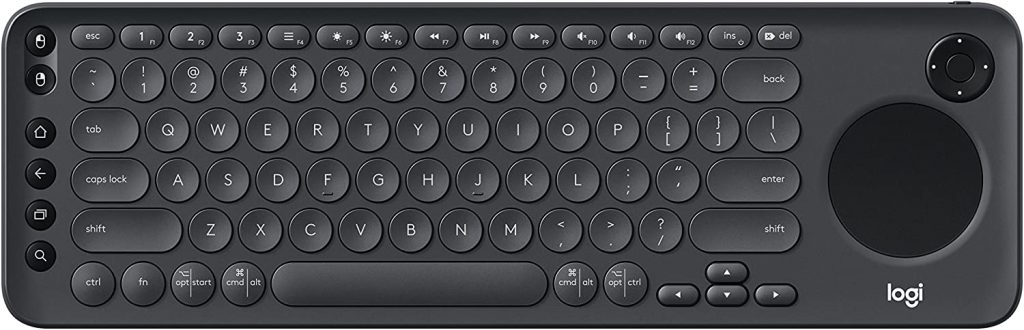
Use the Third-Party Remote App to Change Input on Panasonic TV
TV Remote for Panasonic (Smart) is an unofficial remote control app developed by Spikes Labs. The app works either using a WIFI network or using an IR blaster from your smartphone. In addition, this app includes features like voice controls, a built-in media player, DLNA mirroring, etc. You should connect your Panasonic TV and smartphone to the same WIFI network. You can download this app for free from the Google Play Store.

Note: If the above-mentioned app doesn’t control the TV, check the alternatives in the best remote apps for Panasonic TV.
Use a Universal Remote
If you have a universal remote, you can program it to the TV using Panasonic TV remote codes. Then, you can change the desired input on your Panasonic TV with a universal remote. In addition to Panasonic TV, you can use a universal remote to operate cable/satellite boxes, soundbars, DVD players, streaming devices, etc.
Frequently Asked Questions
You can use the physical buttons on the backside or the edges of the Panasonic TV. With those buttons, you can turn your TV on/off, go to the menu, change TV channels, or adjust the volume.
Press the AV button to open the input options menu. Then, highlight the input you want by clicking the Up and Down buttons. Press the OK button to confirm the choice.
Yes. Use the TV buttons or the remote app to reset the Panasonic TV without a remote.
Yes. Install and use the Panasonic Smart TV remote app to control the TV using your iPhone.