Key Notes
- Panasonic TV Remote 2 App: Connect phone and TV to same WIFI → Open the app → Click Close → Select Panasonic VIERA TV → Click Remote Control → Control the TV.
- Google TV App: Open the app → TV Remote → Allow permissions → Select Panasonic TV → Enter code → Select Remote Type → Use the remote control.
- Amazon Fire TV App: Run the app → Select Panasonic Fire TV → Enter pairing code → Start controlling the TV.
If the Panasonic TV remote isn’t working, use the remote app to operate the Panasonic TV. The official remote apps are Panasonic TV Remote 2 and Panasonic TV Remote 3. You can download these apps on a smartphone for free by visiting the Play Store and App Store. If your Panasonic Smart TV runs with Fire OS or Android TV OS, you can use the below apps to control it easily.
- Google TV – Panasonic Android/Google TV
- Amazon Fire TV – Panasonic Fire TV
In this article, I have explained how to install and use the remote app to control Panasonic Smart TV.
How to Control Panasonic TV Using Panasonic TV Remote 2 App
The Panasonic TV Remote 2 app lets you control Flat-Panel VIERA TVs released from 2011-2018. This app works by connecting the Panasonic TV and phone to the same wireless connection.
Requirements:
- Android – Android 4.0 and up
- iPhone – iOS 8.0 and higher
- iPad – iPadOS 8.0 and above
[1]. Turn on the Panasonic TV using the physical power button.
[2]. To verify the network connection, go to Settings on your phone > Wi-Fi/Network Connection > Check the Status.
[3]. For Panasonic VIERA TV, press the Menu button on your remote and go to Network >> Network Status.
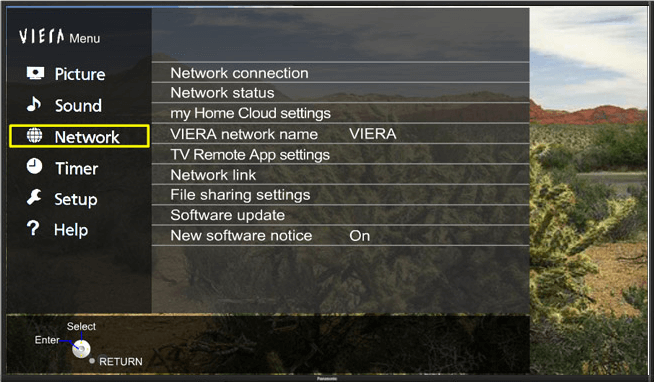
[4]. Ensure that the name of the WiFi network connection (SSID) is similar to that on your phone.
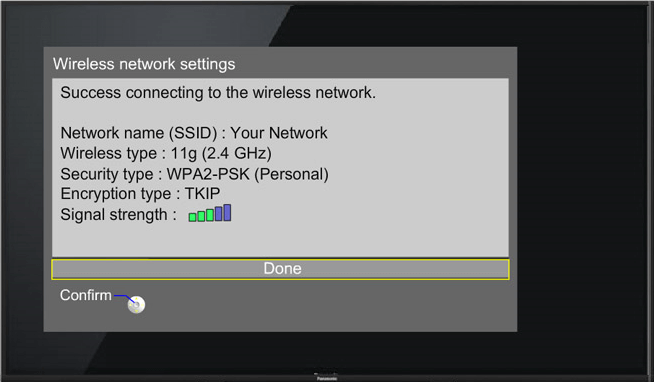
[5]. Check whether the software on your phone and TV is up-to-date.
[6]. Get the Panasonic Remote 2 application on your smartphone from the respective app store.
[7]. Upon launching the app, click the Close button to go to the home screen.
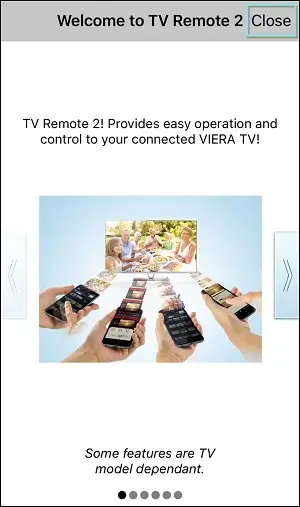
[8]. The app will start searching for compatible Panasonic TVs.
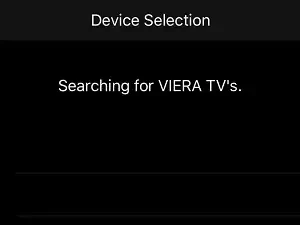
[9]. Select the VIERA TV you want to control from the Device Selection section on the app.
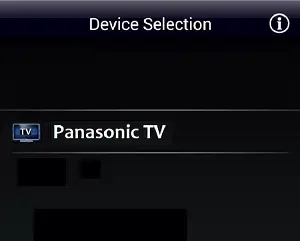
[10]. Once connected, tap Remote Control. You will get a remote interface to operate your Panasonic VIERA TV/Plasma TV.
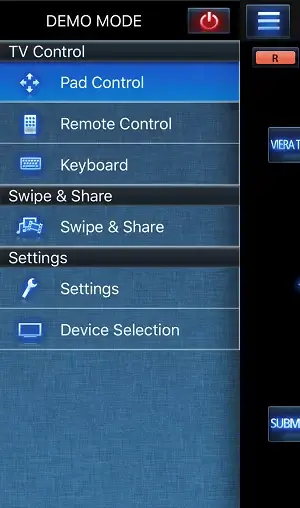
Use the Panasonic TV Remote 3 App to Control Panasonic TV
The Panasonic TV Remote 3 app can control Panasonic TV models manufactured from 2011 to 2018. This app uses WiFi signals to control the TV. Hence, you should pair the Panasonic Smart TV and smartphone to an identical network. If you have slow-loading issues on your TV, you can use this app to reset the Panasonic TV without a remote.
Requirements:
- Android – Android 5.0 and up
- iPhone – iOS 11.0 and higher
- iPad – iPadOS 11.0 and above
How to Control Panasonic Google TV Using Google TV App
If you have a Panasonic Google TV, you can use the Google TV app to control it from a smartphone.
1. Install the Google TV app on your Android or iPhone from the respective app store.
2. Connect the Panasonic TV and your phone to the same WIFI network.
3. Tap the Connect TV or TV Remote button at the bottom right.
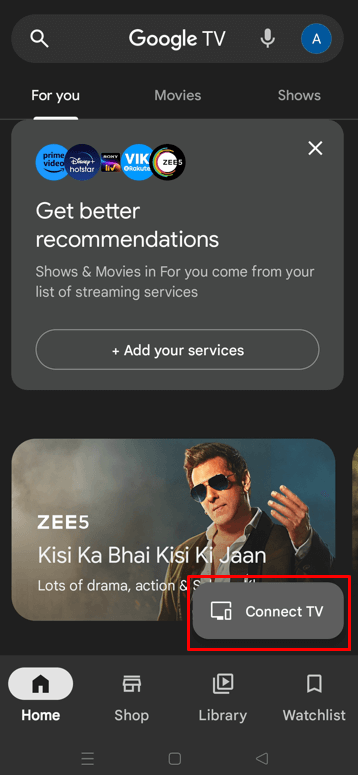
4. Allow the needed permissions and select the Panasonic TV from the list of devices.
5. The pairing code will be displayed on the TV screen.
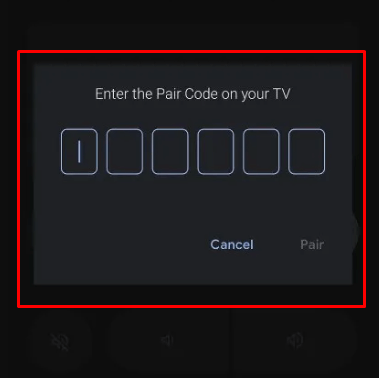
6. Enter the code on the necessary field to connect with Panasonic TV.
7. Then, you can use the D-pad interface or swipe the remote interface to control your TV.
Use the Amazon Fire TV App to Control Panasonic Fire TV
If the Panasonic MX800 Fire TV remote is not working, you can utilize the Amazon Fire TV app as a virtual remote. Since this app controls the TV via WiFi, you must connect the Panasonic Fire TV and your smartphone to an identical wireless connection. The Amazon Fire TV remote app can detect your TV instantly since it is connected to the same WiFi. Ensure you enter the code on the TV to connect it to the app. Then, you can use the remote control.
Third-Party Remote Apps for Panasonic TV
Likewise, few reliable third-party remote applications are available for smartphones. Some of the remotes are also available exclusively for iOS or Android users. So, we can use the virtual remote and easily control the Smart TV.
Remote for Panasonic TV
[1]. Download the Remote for Panasonic TV app from the Play Store on your Android device.
[2]. Connect your TV and smartphone to the same WiFi network.
[3]. Open the app to start searching for your TV. Ensure that your smartphone and TV are in a WiFi range.
[4]. Select your TV from the available device and proceed to control it.
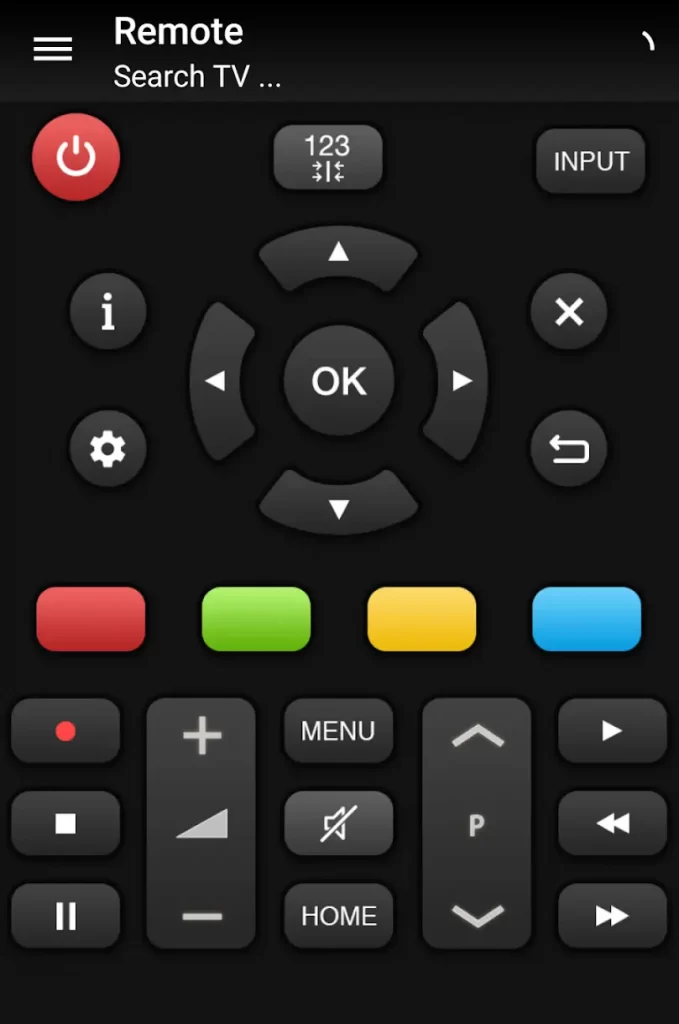
Note: With the help of remote apps, you can even change the input on Panasonic TV without a remote.
TV Remote for Panasonic
Similar to the above apps, it allows you to control your Panasonic Smart TV by replicating the functions of a real remote. This app is available only for Android smartphone users. You can even control the TV using voice commands. You can download the TV Remote for Panasonic app from the Play Store, and it can work on WiFi or with an IR Blaster.
How to Use TV Remote for Panasonic App [WiFi mode]
[1]. Connect your Panasonic TV and smartphone to the same WiFi network.
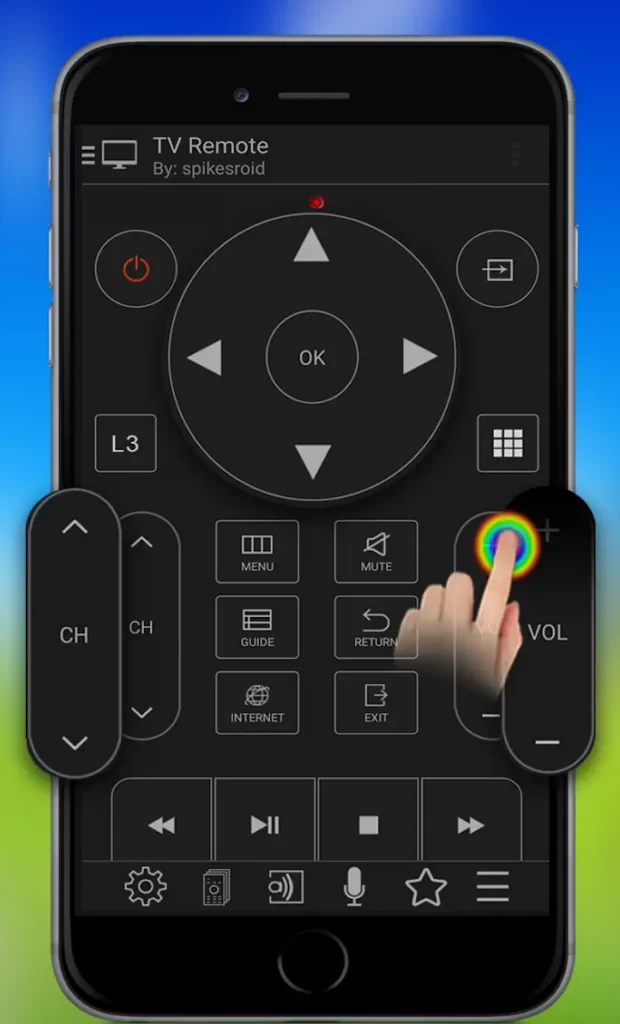
[2]. Open the app, and it will start searching for nearby TV.
[3]. Select your Panasonic TV and enter the PIN displayed on your TV into the app to control your TV.
[4]. You can use all functions except Power On since your TV will not have a Wi-Fi connection during off mode for it to work.
Infrared (IR) Blaster Mode
[1]. For this method, ensure that your smartphone has an in-built IR Blaster.
[2]. You can control your TV by pointing the remote toward your TV and tapping the buttons on the app.
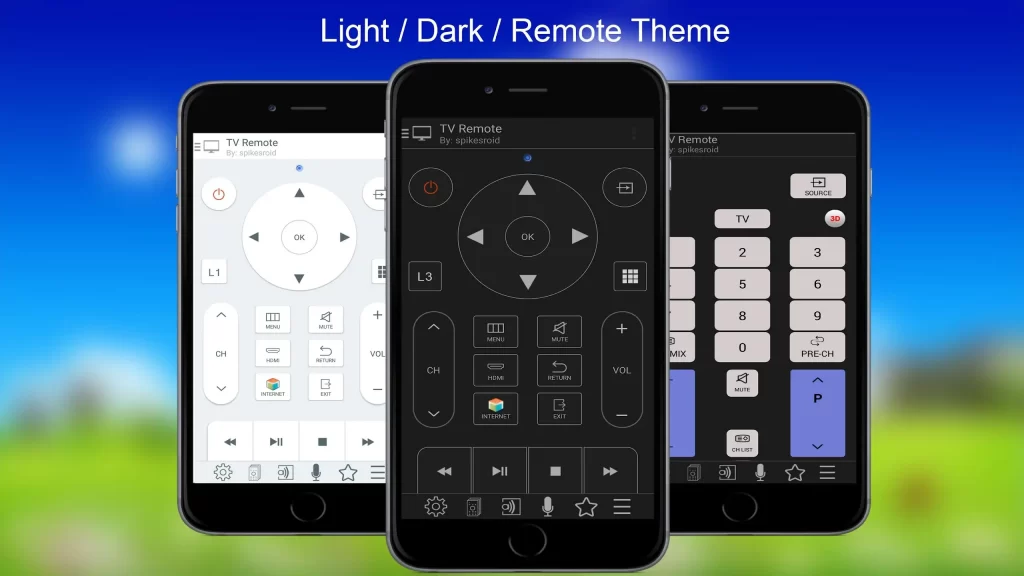
[3]. After connecting, you can even change the theme of your remote.
FAQ
First, you have to install apps that work using IR Blaster. So, they do not need a WiFi network to control Panasonic TV.
If the Panasonic TV remote app isn’t working, connect to a strong WiFi, update the TV and app, restart the TV, and uninstall and reinstall the app.
Instead of purchasing an original remote, buy the universal remote for Panasonic TV. It is cost-friendly, and you can control multiple devices with one remote.
