I will always use the Logitech Harmony remote to control my Smart TV, set-top box, gaming console, soundbar, and streaming device. My Harmony remote was not working one day, which worried me a lot as I had only one remote. I called Logitech Harmony Support (+1.510.683.5644) and explained the remote issue. They taught me some troubleshooting methods to fix the Harmony remote problems and make it work as before. Are you having trouble using the Harmony remote? Don’t worry. In this guide, I have explained how to troubleshoot the Harmony remote.
Why is the Harmony Remote Not Working
If the Harmony Remote is not responding well, it may be due to the following reasons.
| SCENARIO | REASONS |
|---|---|
| 1 | If any obstructions block the infrared signals, the IR remote won’t work |
| 2 | Due to physical damage or liquid spillage, the Harmony remote may become faulty |
| 3 | If the batteries don’t have a charge, it will make the remote unresponsive |
| 4 | When you haven’t connected the Harmony remote and the TV to the same WiFi |
| 5 | The Logitech Harmony remote’s firmware may be outdated |
| 6 | Because of incorrect settings, the Harmony remote may be dysfunctional |
DIY Fixes for Harmony Remote Not Working
If the Harmony remote buttons are not working, you can fix it using the troubleshooting methods below.
Replace the Old Batteries
Harmony Pro, Elite, and Harmony 950 remotes use only one Lithium-ion rechargeable battery. Universal remote batteries can drain faster than usual because they combine multiple remotes into one. If the batteries are weak or dead, it is the key reason why the Harmony universal remote was not working.
- Grab the Harmony remote and flip the cover.
- Use your thumb finger to uplift the battery cover.
- Pop out the old battery and replace it with a newer one.
Then, pair the Harmony remote with your device and check if it works without flaws. If there is an issue with your dock charger, it will cause the remote batteries to drain due to insufficient charge.
Clear the Obstructions
If you are using an IR remote, make sure that the remote has a proper line of sight to transmit IR signals. If speakers and soundbars are placed between the device and the remote, it is impossible for the remote to transmit signals to the receiver. Relocate the obstructed objects and ensure the remote has a clear line of sight.
Check the WIFI Network
The Harmony remote may not sync with a device due to unstable internet. Remember, the remote will only pair if the Harmony remote app is connected to the same WIFI as Harmony Hub. You can reset the WIFI router if the bandwidth is very poor. Visit fast.com from a mobile or PC to test the internet speed.
Learn Remote Commands
If any commands are not working on the Harmony remote, you can fix the issue using the MyHarmony desktop software. You can use the following procedure for both Hub-based and IR remotes.
1. Visit (support.myharmony.com/en-bd/download) from any PC browser.
2. Download the MyHarmony desktop software app on your Windows or Mac.
3. Open the MyHarmony desktop software app and sign in with valid details.
4. Choose your remote from the gallery.
5. Click Devices from the left menu and choose the device you want to modify.
6. Tap Add or Fix a Command.
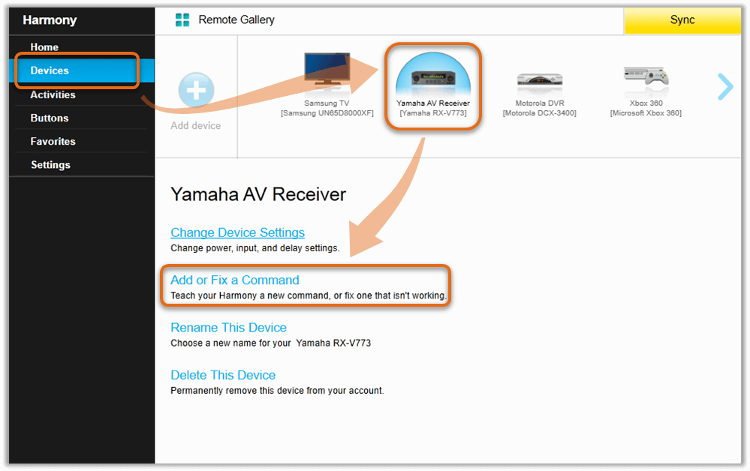
7. Turn on Fix a command that doesn’t work, choose a command you want to learn, and click Next.
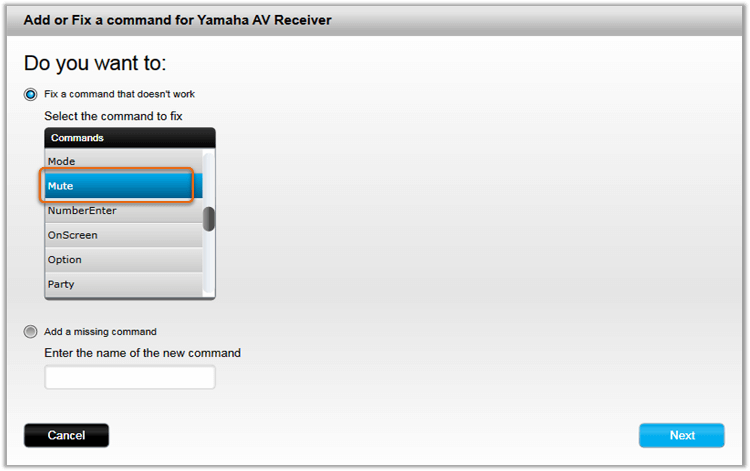
8. Connect the Harmony remote to your PC using the USB cable.
9. Point the original remote control to the Harmony remote’s IR sensor or Hub.
Note: Both remotes should be within 3 inches of one another.
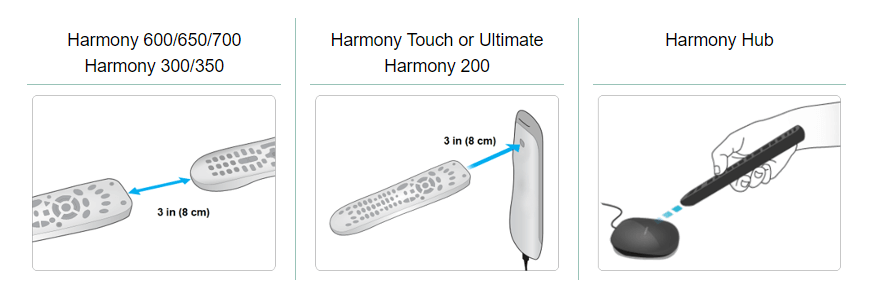
10. Press any button on the original remote and hold it for 1-2 seconds to copy the function.
11. If the command is recognized, you will be notified on the MyHarmony desktop software screen.
12. Tap Finish once you have completed it.
Further, you have to sync the Harmony remote to make it work.
Sync Harmony Remote
Once the commands are copied from the original remote, the Harmony remote needs to be synced to reflect the changes.
1. Press the Menu button on the Harmony remote and click on Settings.
2. Tap Sync Remote to begin the process.
If you want to sync using the Harmony mobile app, click Menu → Harmony Setup → Sync.
Change the Power Settings
If you haven’t changed the Power Settings, the Hub won’t be able to control other devices. So, you must enable this setting on your Harmony remote to make it work.
1. Go to Menu in the Harmony remote and select Harmony Setup.
2. Select the Add or Edit Devices & Activities option.
3. Click Devices and choose the device you want to configure.
4. Select Power Settings and choose your preference.
5. Then, choose the Leave powered on all the time option.
Note: If you can’t go to Menu with the remote, use the Harmony desktop app to configure it.
Update the Harmony Firmware
You must update your Harmony firmware to avoid technical errors while using the remote control. You can either update it from the remote or use the mobile app.
- Press the Menu button and click on Settings.
- Tap General and click About.
- The new update will be automatically installed if available.
After installing the update, you can reboot the Harmony remote to see the changes.
Reboot Harmony Remote
You can reboot the Harmony remote if it is not connecting to the Hub. This method suits Harmony Pro, Elite, Ultimate, Ultimate One, or Touch remotes. To restart the remote, press the Off button at the top corner and hold it for at least 15 seconds. After rebooting the remote, check whether you can pair the remote with your device. Test the functions by pressing the remote keys manually.
Reboot Harmony Hub
You can reboot Harmony Hub if the remote fails to send commands or the Harmony app cannot find the hub.
1. Disconnect the power cable of the Hub and leave it unplugged for 10 seconds.
2. After that, connect the power cable back in.
Note: It is recommended to restart the router/modem if the remote has any issues connecting to WiFi.
Reset Harmony Remote
If the Harmony remote touchscreen is not working, you can reset the Harmony remote to fix the issue.
- Press the Menu and Off buttons simultaneously for about 20 seconds.
- The remote’s display will turn off and turn on. Now, you can see the remote’s image with a circular arrow.
- Wait for a few seconds until the remote is reset to factory settings.
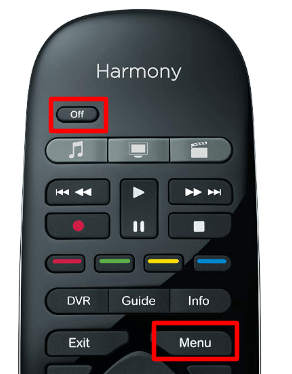
Next, sync the remote with your device and check whether it works.
Reset Harmony Hub
Sometimes, the remote may fail to respond if the issue is within the Harmony Hub. You can reset the Hub to fix it.
- Unplug the power cord of the Harmony Hub.
- Press the Pair/Reset button on the backside of the Hub and reconnect the cord.
- The red light on the Hub will flicker for 30 seconds to indicate that the Hub is reset to factory defaults.

After the reset, you can test if the Harmony remote connects with the Hub.
Contact Harmony Support
If the Harmony remote is no longer working after troubleshooting, visit the Harmony Customer Support website for further assistance. Then, choose the remote model to get setup, troubleshooting, and more instructions. To talk to a support executive, call (+1.510.683.5644) on Monday-Friday from 9 AM to 9 PM (ET).
FAQ
Press the Menu (above the Channel Up key) and Off keys simultaneously for 20 seconds. This will reset the Logitech Harmony 665 remote to default.
Replace the batteries, clear the obstructions, and sync or reset the remote.
Apple TV may be paired with the Apple TV remote. So, you must unpair the Apple TV remote and pair the Harmony remote.
