Key Notes
- Apple TV Remote App: Launch Control Center → Click the Remote icon → Select your Apple TV → Enter the 4-digit code → Start using the remote.
- Purchase a Siri remote from any online store and then control your Apple TV by using it.
- You can also use a universal remote to control Apple TV with ease.
If the Apple TV remote falls from your hand, it may malfunction, or the remote may become unfit to use in the rarest case. Luckily, there are several budget-friendly options to replace Apple TV Remote. Therefore, you don’t need to invest in Apple TV again to resolve this issue. You can even use your iPhone as an Apple TV remote to control the device or navigate on its interface.
Alternatives for Apple TV Remote
Here are the alternative options if the Apple TV remote is not working or is lost.
Use the Apple TV Remote on Control Center
Apple TV remote has been integrated into iOS and iPadOS and is available on the Control Center. Hence, there is no need to install a remote app. Instead, follow these steps if you don’t see the Apple TV Remote button on Control Center.
1. Go to Settings on your iPhone or iPad.
2. Click on Control Center from the options.
3. Further, select Customise Controls.
4. Under the More Controls section, scroll down and click the Add button near the Apple TV Remote.
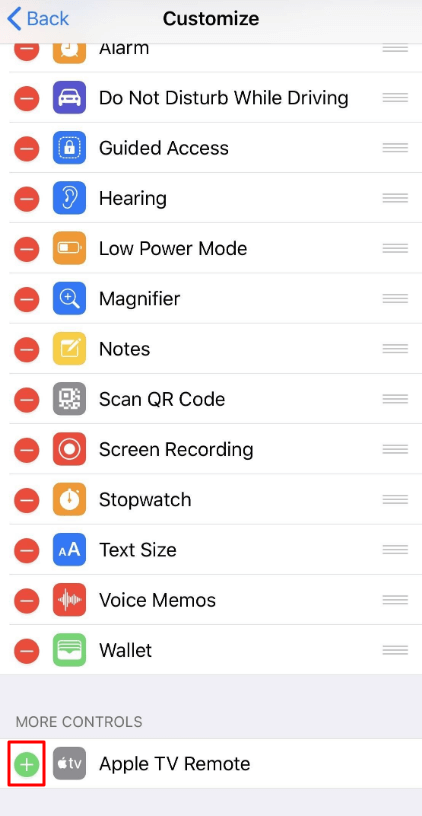
FYI: In unfortunate cases, you might face an Apple TV Remote App Not Working issue, and you can fix it up to use it further.
How to Use Apple TV Remote from Control Center
📌 First, connect your iPhone or iPad and Apple TV to the same WIFI network.
1. Launch the Control Center on your iPhone or iPad by swiping the screen up or down.
2. Click the Remote icon.
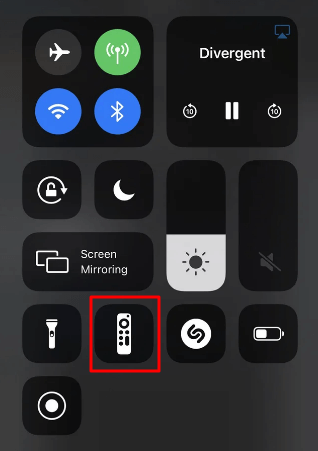
3. Then select your Apple TV from the list of devices.
4. Enter the 4-digit code that appears on the TV screen.
5. Once it is connected, start using the remote control.
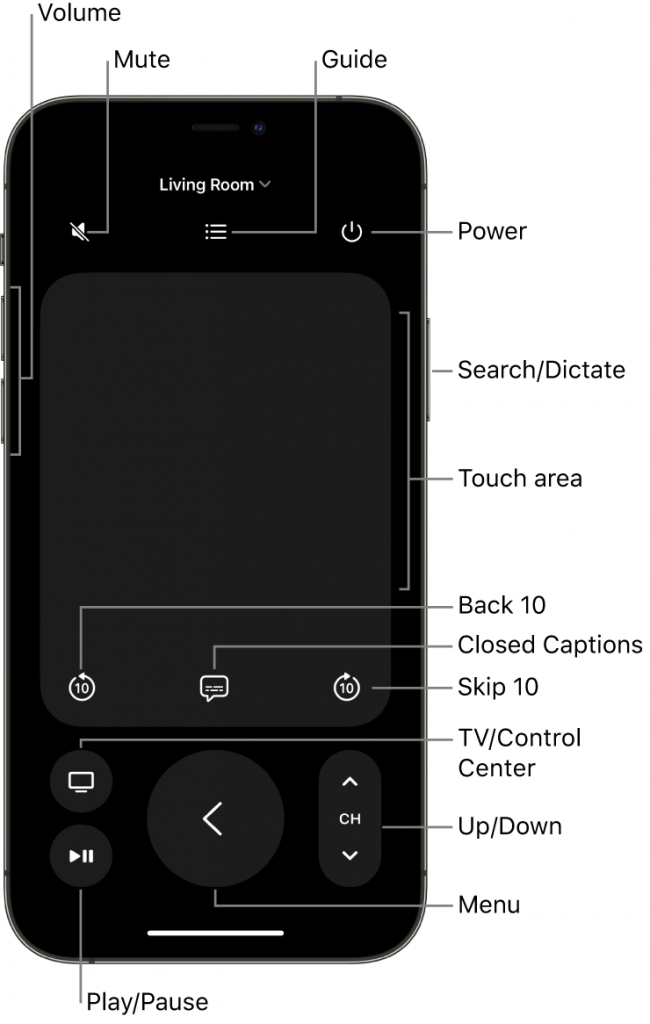
Use a Siri Remote
You can purchase a Siri Remote to control your Apple TV 4K (1st generation), Apple TV 4K (2nd generation), and Apple TV HD. Follow the instructions below to pair the Siri Remote with your Apple TV.
1. Aim the Siri remote at your Apple TV.
💡 Keep the remote in a short range of three inches from the Apple TV.
2. Now press and hold the Back/Menu and Volume Up buttons for about five seconds.
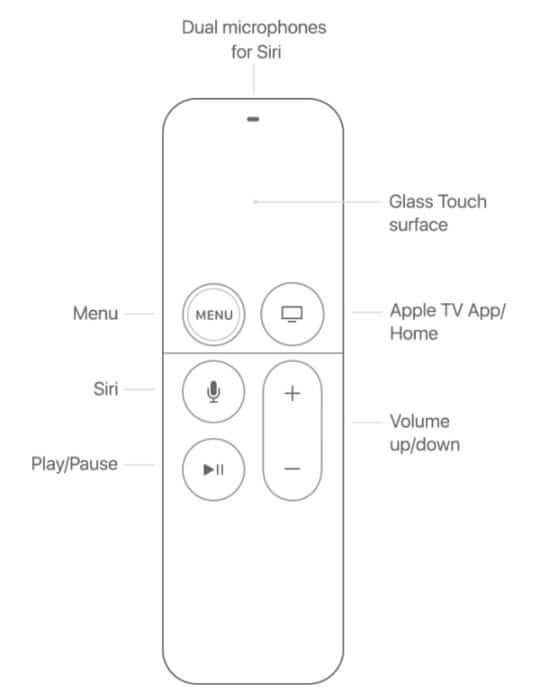
3. Follow the on-screen instructions to pair the remote with your Apple TV.
Note: Meanwhile, you shall learn how to connect Apple TV to WiFi Without a Remote.
Buy a Replacement Remote
Although the Apple TV Remote is costly, it is definitely worth it. You can either purchase it from the official Apple Store or on Amazon. The remote is compatible with Apple TV (2nd and 3rd generation). You can also buy universal TV remotes like Logitech Harmony 950. As most universal remotes work with IR, you should operate the remote in a line of sight.
Here are the instructions to pair the universal remote to your Apple TV.
1. Launch Settings on your Apple TV.
2. Scroll and click on Remotes and Devices.
3. Further, choose the Learn Remote option.
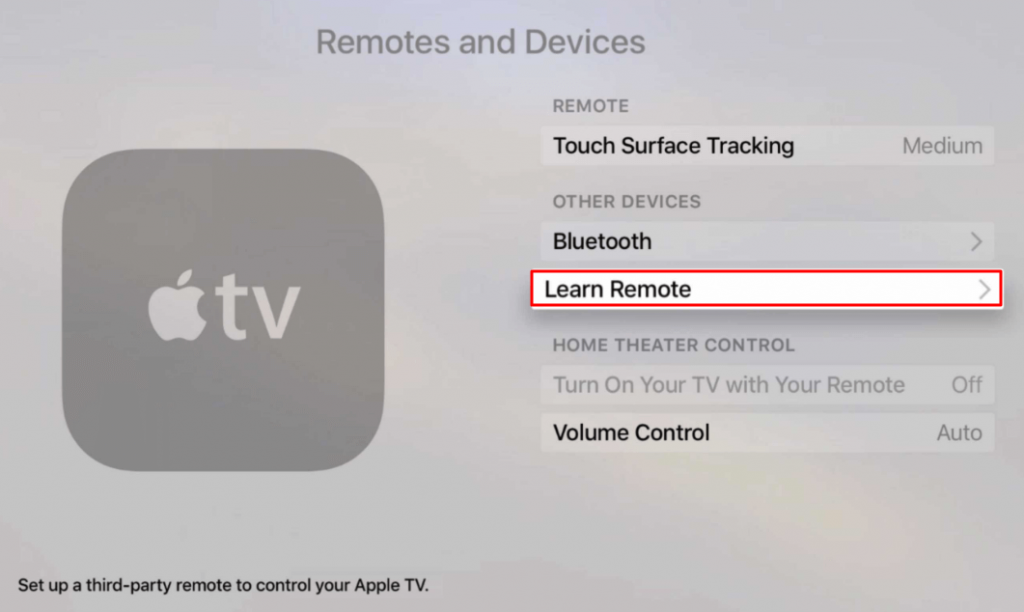
4. Then, continue with the on-screen prompts to start using the remote.
Use a Network-Based Remote
1. Turn on your remote and connect it to the same WIFI network as your device.
2. Launch the Home app on your iPhone or iPad.
3. After that, click the Add button → Add Accessory.
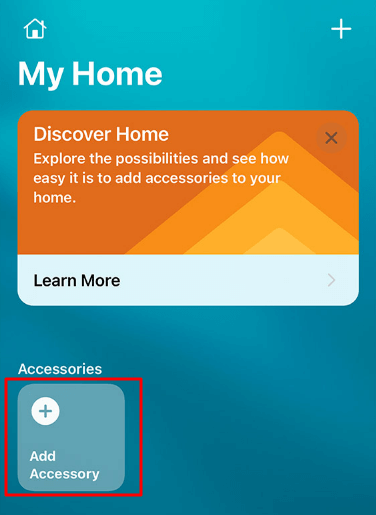
4. Then follow the on-screen guidelines.
5. Enter the 8-digit HomeKit setup code on the remote.
Note: The code will be there on its box or in the user manual.
6. Then rename and choose the remote for a particular room.
Frequently Asked Questions
From the Siri or Apple TV remote, click and hold the TV/Control Center and Volume Down buttons simultaneously. Then release both buttons and wait for 5-10 seconds. On the TV screen, you will see a connection lost message. Restart the remote, and you can see a connected message on the TV screen.
Locate the battery compartment on the backside of your Apple TV remote. Then use a coin to remove the battery door. Remove the old battery from the slot and insert the new CR2032 or BR2032 lithium 3V coin battery.
