Key Notes
- Use the IR Blaster Remote App or Amazon Fire TV app to turn on Firestick without a remote.
- Alternatively, use the Alexa-enabled device or the TV remote to turn on the Fire TV Stick without a remote.
Controlling the Fire TV and streaming stick is handy when you have an Alexa Voice Remote. You can use this remote to power up the device, adjust the volume, control the playback, etc. What if the Firestick remote is not working all of a sudden? There is nothing to worry about. This article explains the alternative ways to turn on the Firestick without a remote.
Use the IR Blaster Remote App to Turn on Firestick
Remote for Amazon Fire Stick is an unofficial remote app that allows you to control the Firestick using a phone. This app uses infrared signals, so before installing this app, check whether your smartphone has an IR blaster.
1. Open the Remote for Amazon Fire Stick on your Android device.
2. Choose the remote control to get the remote interface.
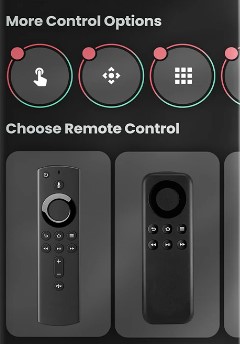
3. Press the Power key to switch on/off the Firestick.
Use Someone Else’s Firestick Remote to Turn On Fire TV
Borrow a Fire TV remote from someone to turn on your device. Firestick, by default, supports pairing up to 7 remotes. So, you can pair someone’s remote with your Firestick and use it in an emergency.
1. Unplug the Firestick from the port and hold on for a minute.
2. Press the Left, Options, and Back buttons simultaneously for 12 seconds.
3. Release the buttons after the light starts blinking.
4. Remove the batteries from the remote.
5. Plug the Firestick back into the TV and wait a few seconds.
6. Insert the batteries into the Fire TV remote and close the battery compartment.
7. Press the Home button on the remote to pair the Firestick remote.
8. Once paired, press the Power key to turn off or on the Fire TV stick.
Use Amazon Fire TV App to Turn On Firestick
Amazon Fire TV is an official remote application that lets you switch on Fire OS devices like Firestick and Fire TV from a phone. For this to work, you must connect Fire TV Stick to WiFi, which should be the same as your Android or iPhone.
1. Open the Amazon Fire TV app on Android or iPhone.
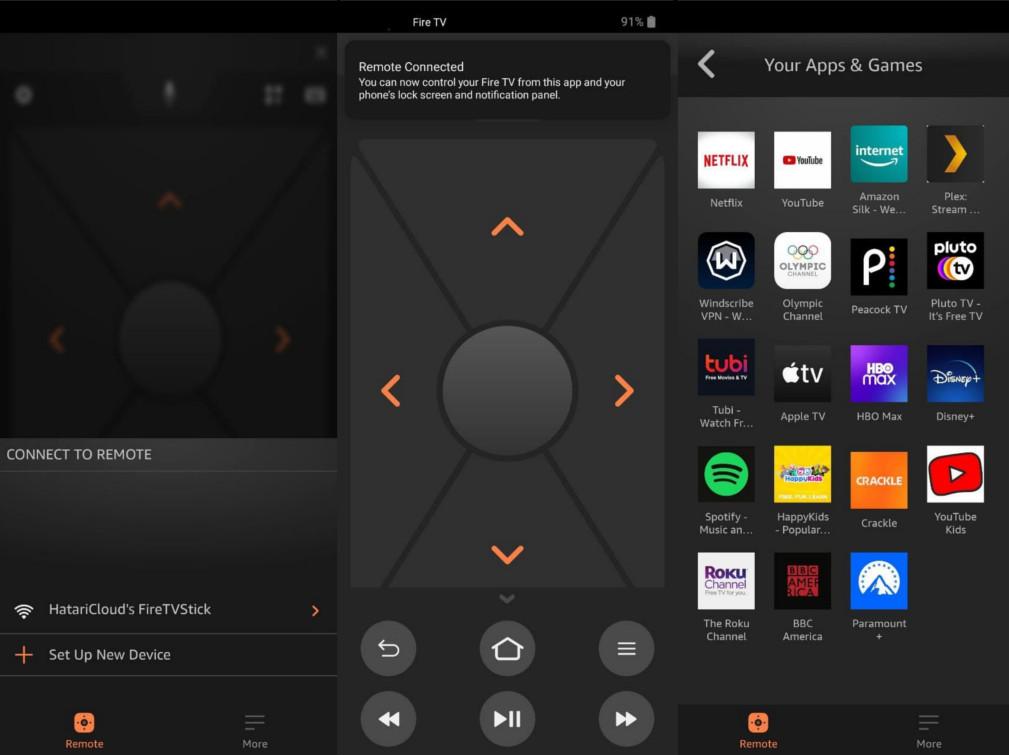
2. Sign in to the Amazon account and select your Firestick from the devices.
3. It will display a pairing code on the Firestick-connected TV.
4. Input the 4-digit code in the app to pair it.
5. Once connected, you will get the remote interface to control the device.
6. Press the Alexa button on the remote and say, “Turn Fire TV [on/off].”
Note: If the Fire TV remote app is not working, ensure you have a strong WiFi network.
Use the TV Remote to Turn on Fire TV Stick
You can even use the TV remote to control your Firestick effortlessly. For this purpose, you must enable HDMI-CEC settings on your TV. This feature can be called different names by television brands. Once you enable HDMI-CEC on your Firestick and TV, you can turn on/off your Fire TV Stick with the TV remote.
Enable HDMI CEC on Firestick: Go to Settings → Equipment Control → Manage Equipment → Advanced Settings → Click the Home button → Change it to IR and HDMI-CEC instead of HDMI-CEC Only.
As we have a Samsung TV, we have explained how to turn on Anynet+ in the below steps.
1. Tap the Home key on the Samsung TV remote. Click Settings and choose All Settings.
2. Click Connect, select External Device Manager, and choose Anynet+ (HDMI CEC).
3. Turn ON Anynet+ (HDMI CEC).
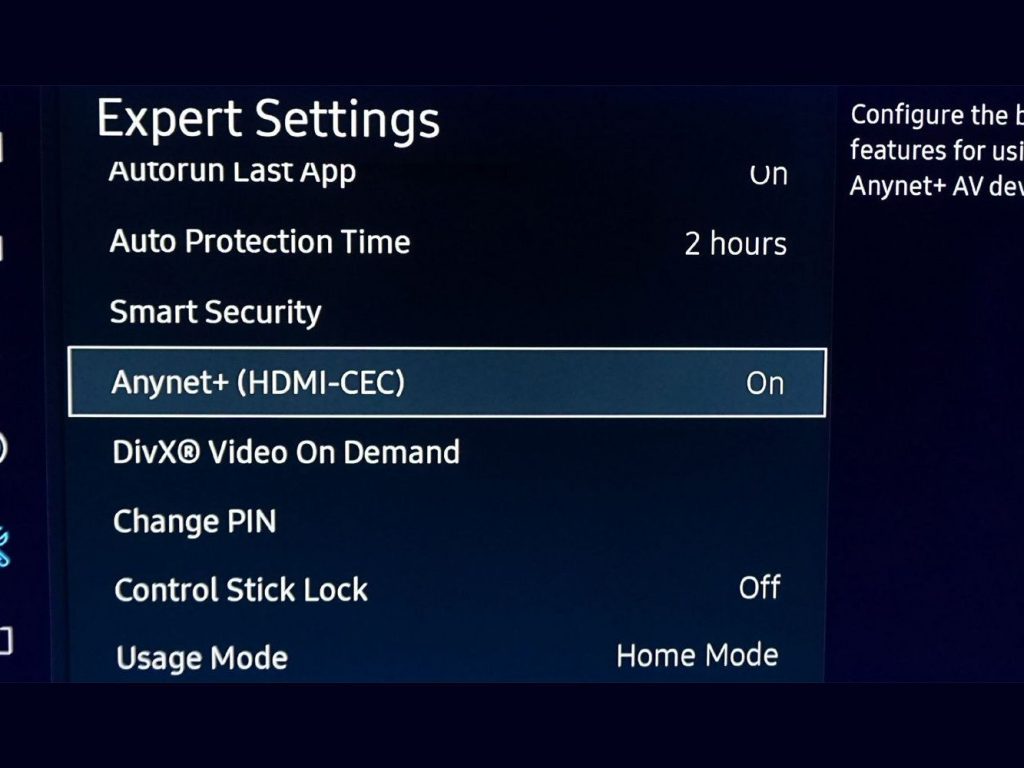
4. Connect the Firestick to the Samsung TV using an HDMI cable.
5. Press the Power button on the Samsung TV remote to turn on the Fire TV Stick.
Use Alexa-Enabled Device to Turn on Firestick
We recommend using the Amazon Alexa application to pair your Alexa device with your Fire TV or Firestick. So, you can use voice commands on your Alexa device to control your Firestick, turn it on, play titles, playback controls, etc. Ensure you have the latest firmware and install the Amazon Alexa app on your phone from the respective app store.
1. Open the Amazon Alexa app. If you are using the app for the first time, log in with the same Amazon account as your Firestick.
2. Tap the + icon and click Add Device.
3. Scroll the options and click on TV. Select Fire TV.
3. Click Link Your Alexa Device, select your Firestick, and click Continue.
4. Once connected, you can talk to your smart speaker to control the connected device.
5. Say “Alexa, Turn on/off Fire TV.”
Buy a Universal Remote
If you don’t feel the above methods are convenient, buy a universal remote for Firestick. It is comparatively cheaper than buying an original Alexa Voice Remote. If you buy an infrared-based Firestick remote control, you don’t need to pair the remote. Point the remote in a direct line of sight and press the Power button to turn it on or off.

FAQ
It may be due to worn-out batteries. Change the old batteries with newer ones and try again.
Yes. Install and use the Amazon Fire TV app on your iPhone to connect Firestick to WiFi.
Install the IR blaster remote app on your Android and use the app to reset the Fire TV Stick.
