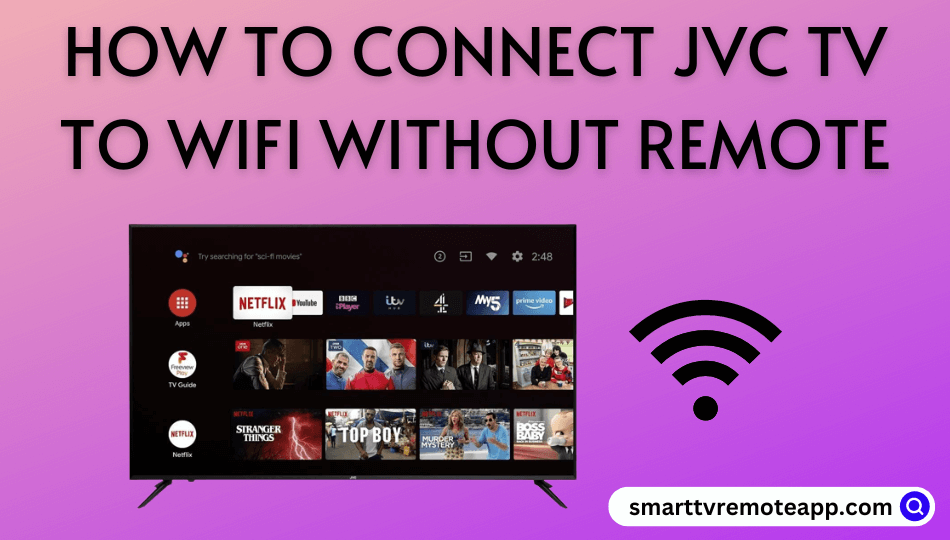An internet connection is necessary to download and use JVC TV streaming apps. But what if the remote controller is lost? No need to lose hope since you can connect a JVC TV to WiFi without a remote. Connect a keyboard and mouse to the JVC TV. Then, use it to navigate to WiFi settings and choose a network to connect. Likewise, we have explained some creative ways to wirelessly connect the JVC Smart TV to the Internet.
Use a Keyboard to Connect JVC TV to WiFi
As JVC TV can support external devices, you shall purchase and connect a wireless keyboard to control your TV. The USB ports are located on the left or right backside of the TV. So, grab the USB adapter for the keyboard and connect it to the USB port of the JVC TV. Once you have plugged it in, turn on the JVC TV. Go to the Network settings to connect JVC TV to WiFi.
- JVC Android TV: Settings → Network & internet → Turn on WLAN → Select WiFi → Enter Password to connect.
- JVC Roku TV: Settings → Network → Set up connection → Wireless → Select WiFi → Enter Password → Connect.

Logitech is a renowned consumer electronics brand with advanced specifications. It is recommended to purchase keyboards with built-in touchpads. Some of our favorite picks are listed below.
- Logitech K400
- Logitech K600 TV
Rename the WiFi Network to Connect JVC TV to WiFi
If you want to connect your JVC TV to a new WiFi, there is a simple way. You can try this if you know the old SSID and password to which the JVC TV was previously connected. Configure your router and change its SSID and password to the same as your old SSID and password. Once done, your JVC TV will automatically recognize this new WiFi as the old one and connect. If the internet is active, you can use the JVC TV remote app to operate the TV effortlessly.
Use the IR Blaster Remote App to Connect JVC TV to WIFI
If you want to connect the JVC TV to WiFi for the first time, this method will be handy. To use the remote app, check whether your phone has an IR blaster. If yes, use any of these applications to control the JVC TV using an Android device.
| Remote App | Supported Model | Requirements | Download Link |
|---|---|---|---|
| Remote for JVC Smart TV | Android / Google TV | Android device with an IR blaster | Play Store |
| JVC Smart TV Remote | Android / Roku TV | Android device with an IR blaster | Play Store |
| Remote for JVC TV | Android TV | Android device with an IR blaster | Play Store |
Upon installing the remote app, you can navigate to Network settings and connect the JVC TV to a wireless connection.
Set up a Mobile Hotspot to Connect JVC TV to WiFi
If you don’t have a WiFi modem, you can enable a Wi-Fi hotspot on your smartphone. Then, you can connect your JVC TV to a WiFi hotspot to get internet access. As a prerequisite, rename the WiFi hotspot and password to the previously connected WiFi network the JVC TV was connected to. Once you turn on the WiFi hotspot, your JVC TV will connect to your WiFi hotspot. If you haven’t turned on WiFi on your JVC TV, use the IR blaster remote app to get it done.
Use an Ethernet Cable to Connect JVC TV to the Internet
If you have an ethernet cable, you can connect the JVC TV to the wired internet connection directly. If you don’t have a cable, you can buy a Dbillionda Cat8 ethernet cable and connect it to the TV and the router. In some JVC TV models, it will connect to the internet automatically. If it doesn’t, use the remote app to navigate to Network settings and enable a wired connection.

Buy a Universal Remote
Are you still having trouble connecting the JVC TV to WiFi? Don’t worry. The last solution is to buy a replacement remote. You can shop the JVC TV replacement remotes online via Amazon and Walmart and offline at JVC-authorized service centers. Besides that, you can buy a universal remote if you have multiple JVC TVs. However, to use it, you should program a universal remote to your TV with valid JVC TV remote codes. After the universal remote programming, you can connect JVC TV to WiFi easily.

Frequently Asked Questions
Yes. You can use the physical buttons or a remote app to change the input on JVC TV.
It may be due to technical problems with the router. Restart the router to fix the issue. If it doesn’t work, reset the JVC TV to factory settings and try again.