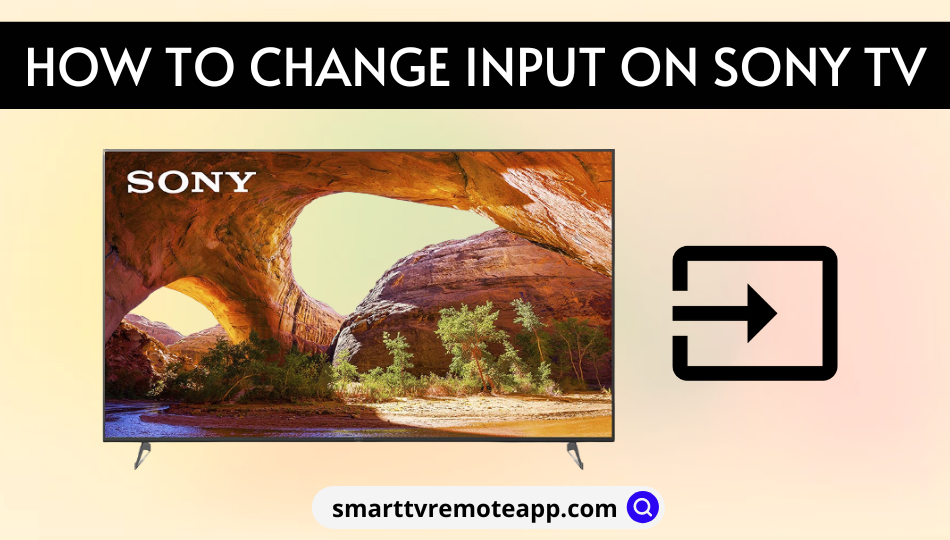Key Notes
- Using a Physical Button: Press the Input button on the Sony TV panel to change the source.
- Using the TV SideView App: Connect Sony TV and smartphone to the same WiFi → Open the Video & TV SideView app → Click Add Device → Select Sony TV → Select Remote → Change the Input.
- Connect a Keyboard or Mouse to the TV and use it to change the source on Sony TV.
- Use the Google TV app as a remote control to change the source on Sony Google TV.
All Sony TV remotes have a dedicated Input button with which you can easily change the input of your TV in a few clicks. By pressing the Input button, you can switch a video source on your Sony TV to a streaming device, set-top box, gaming console, or DVD player. What if the Sony TV remote is not working? Don’t worry, we have the best solutions for that.
In this guide, you will learn how to change the input on Sony TV without a remote using physical buttons, a remote app, a keyboard or mouse, etc.
How to Change Input on Sony Bravia TV Without Remote
If the Sony TV remote is not working except for the power button, you can follow these techniques to change the input without a remote.
Change HDMI on Sony TV using the Physical Buttons
You can use the physical buttons to control the Sony TV whenever you wish. The input button is primarily located on the backside of the TV panel. Once you have identified it, press the Input button. Then it will display the list of sources. Press the Input button continuously to highlight a source from the list of connected devices. If the option is highlighted for 3 seconds, it will be selected automatically as the new input.
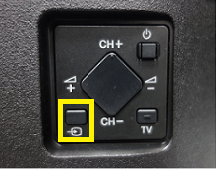
If you can’t the Input button, you can use the Menu and Channel buttons to change the source on Sony TV.
- Press the power button to switch off your Sony TV and turn it on.
- Once you see the Sony logo, press the Menu and Channel Up/Down buttons together.
- Then scroll through the input options to choose one.
- If the required input is highlighted, click the Select button to confirm.
Note: Like changing the input, you can learn to connect the Sony TV to the WiFi without a remote.
Use TV SideView App to Change Input on Sony TV
Video & TV SideView: Remote is an official remote control application for Sony TV available in the Google Play Store. You can download and use this app to virtually control your Sony TV.
- First of all, connect your Sony TV to the same WiFi network as your smartphone.
- Open the TV SideView app on your Android device. It will automatically detect the Sony TV using the IP address.
- Further, click on Add Device.
- Then, click the Remote option from the left sidebar to access the remote.
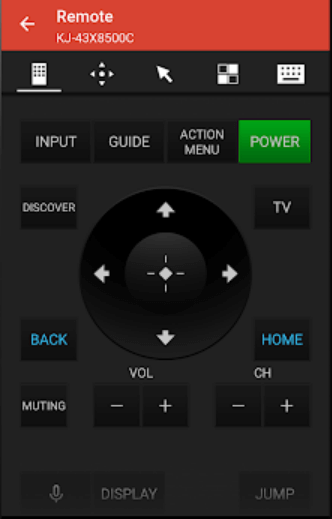
- Scroll below and choose the required HDMI input you want to change.
Use Third-Party Remote Apps to Change Input on Sony TV
If your smartphone has an IR blaster, you can install a third-party IR blaster remote app on your Android device to control your Sony TV. If your Sony Smart TV runs with an Android TV operating system, you can use the Google TV remote app to control the TV via voice commands with Google Assistant. To change the input on a Sony Non-Smart TV without a remote, we recommend using the following remote apps which are available for free in the Play Store.
- TV Remote for Sony TV
- SonyMote
- Remote for Sony Bravia TV
Note: If you have lost the Sony TV remote, you can check our guide to turn on the Sony TV without a remote.
Use a Keyboard or Mouse to Change Input on Sony TV
It is easy to control your Sony TV by connecting a keyboard or mouse. For convenience, use a wireless keyboard or mouse to operate from a particular distance. Just plug the USB adapter of the wireless mouse into the TV’s port. Wait for a few seconds. You will see a mouse pointer on the TV screen. Go to Settings and choose External Inputs. After that, click on Manage Inputs. At last, select the Input you want to switch.

How to Change Input on Sony TV With Remote
- On the Sony TV remote, locate and press the INPUT button.

- A list of input sources will be displayed on the Sony TV screen.
- Select the required input using the directional arrow keys.
- Click the ENTER/OK button in the middle of the directional keys to confirm the selection.
Use a Universal Remote
Nowadays, universal remotes are available on Amazon and Walmart at a reasonable price. This is a convenient way to change the source on Sony TV without any hustle. Moreover, the universal remote for Sony TV is advantageous as it can control multiple devices at the same time. If you already have a GE/One For All/RCA universal remote, you can check our guide on How to program a universal remote to Sony TV.
Frequently Asked Questions
Turn on your Sony TV and go to Settings. Then select External inputs → Manage Inputs. On the next screen, select the desired input. After that, click on Label and choose Custom. Now, you can rename the input as you wish.
The INPUT button is on the upper left corner near the microphone button or just above the number pad of the Sony TV remote.