Nvidia Shield TV Pro is a powerful streaming box that ships the most advanced SHIELD TV remote out of the box. Nonetheless, the NVIDIA SHIELD TV Remote may stop working for various reasons. In most cases, it occurs due to man-made errors like using drained batteries, physically damaged remotes, or using the remote without pairing it with NVIDIA Shield. It is vital to fix the issue if you want to use the Shield TV remote to control the TV to the fullest.
Why is NVIDIA SHIELD TV Remote Not Working
Here are the most common reasons for the SHIELD TV remote to stop working unexpectedly.
| SCENARIO | REASONS |
|---|---|
| 1 | If the remote batteries or weak or running out of charge, you won’t be able to use the remote. |
| 2 | If Shield TV firmware is outdated for a long period, the remote may stop responding. |
| 3 | The remote will be defective due to physical damage or get affected by liquid spillage. |
| 4 | Sometimes, the device may encounter an error due to the presence of a corrupted cache. |
How to Fix NVIDIA SHIELD TV Remote Not Working Issue
The following are the workarounds you should do when you get problems using the SHIELD TV remote.
Check the Batteries
If NVIDIA Shield is not lighting up, it is because of low batteries, and it will cause trouble while pairing the remote with your TV. However, there is a way to check the remote’s battery level on Shield TV settings.
1. Click the Settings icon from the NVIDIA Shield home screen.
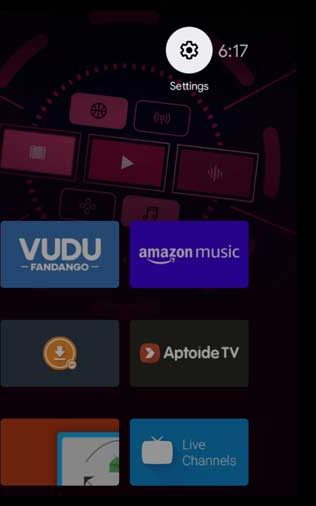
2. Select Remotes & Accessories and click on SHIELD Accessories.
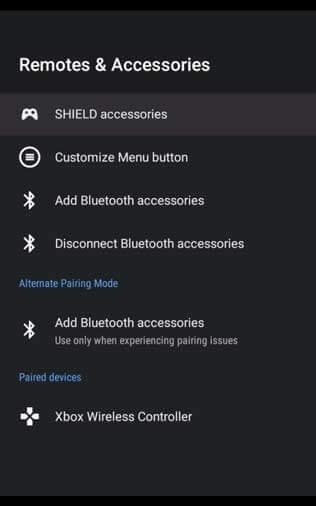
3. It will display the battery level of your remote.
If the batteries are dead, you can replace them with newer ones. For first-generation remotes, you can’t remove the batteries. Instead, you can charge it using a USB cable.
Unpair the Remote
If you have multiple NVIDIA Shield remotes, you can pair only one remote at a time. Therefore, you should disconnect the paired one to pair a new remote.
1. Go to Settings and click on Remotes & Accessories.
2. Choose SHIELD Accessories → Click your remote → Tap Forget accessory.
3. Click OK to confirm.
After unpairing the remote, you need to pair your new remote to begin using it.
Re-Pairing the Remote
If NVIDIA Shield remote is not working after changing the batteries, you can re-pair the remote to fix the issue. Follow the below instructions to pair the Shield TV remote with your device.
1. Click on Settings and select Remotes & Accessories.
2. Next, click SHIELD Accessories and choose Pair an accessory.
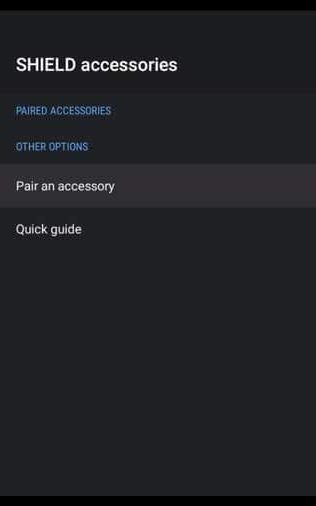
3. Aim the remote closer to the Shield TV and press the Back and OK buttons at a time.
FYI: The back button will look like a triangle; The OK button will look like an inner circle.
4. Press the OK button and hold it for remote pairing.
5. Within a few seconds, you can see the SHIELD remote connected message on the TV screen.
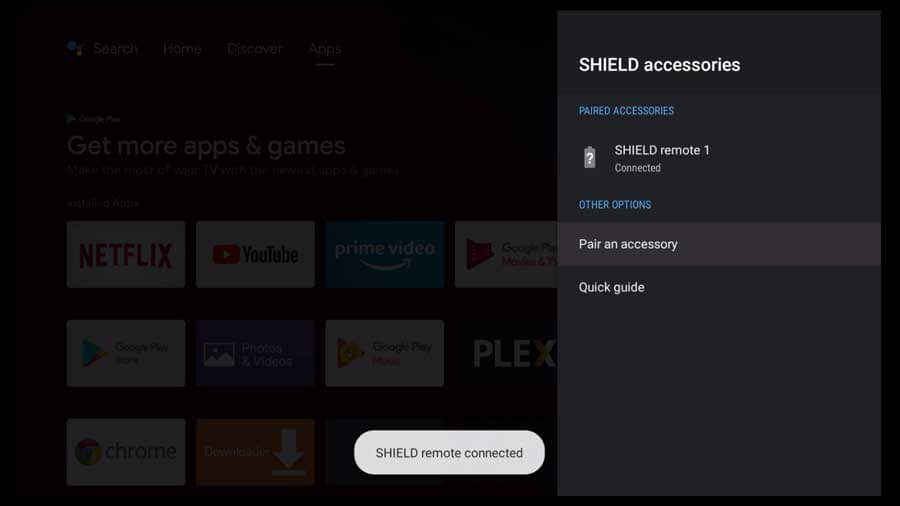
Finally, check whether the remote is properly functioning by pressing the remote keys.
Update NVIDIA Shield TV
If you forgot to update your Shield TV firmware, it is the reason for the home button on the NVIDIA Shield remote not working. Follow these steps to update Shield TV to the latest version.
1. Go to Settings and click on About SHIELD.
2. Then click on System upgrade and tap Check Now.
3. Tap Restart & install if there is an update available.
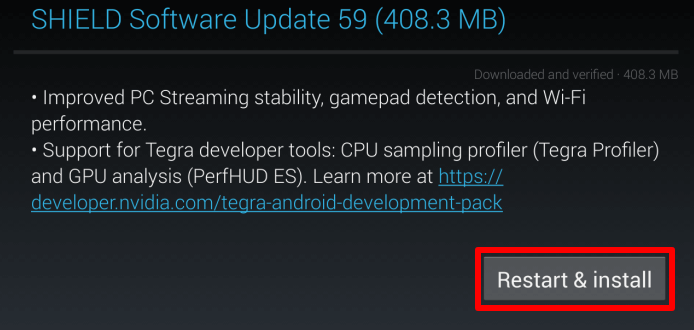
After updating the firmware, check if you are still encountering issues with the remote.
Update Shield TV Remote
Generally, Shield TV remote will get updated automatically when you update the firmware. You can also manually update the remote’s firmware by following the steps.
1. Click on Settings and select Remotes & Accessories.
2. Choose SHIELD Accessories and select SHIELD remote.
3. Click Update firmware to update the remote to the latest firmware.
Later, restart your Shield TV and start testing the remote by pressing the remote buttons one by one.
Reset Bluetooth on Shield TV
If NVIDIA Shield remote is not working even after re-pairing, then the issue is with the Bluetooth. To fix this, you can follow the below instructions to reset the Bluetooth app.
1. Click Settings from the home screen and click on Apps.
2. Select See all apps and choose Show System Apps.
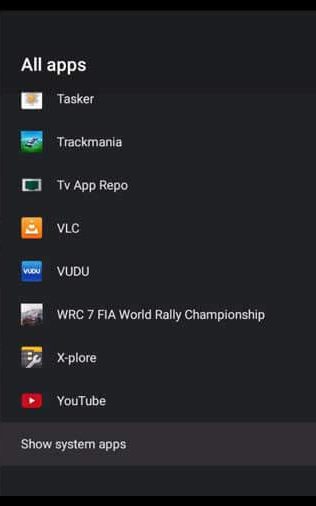
3. Tap Bluetooth and click on Force Stop.
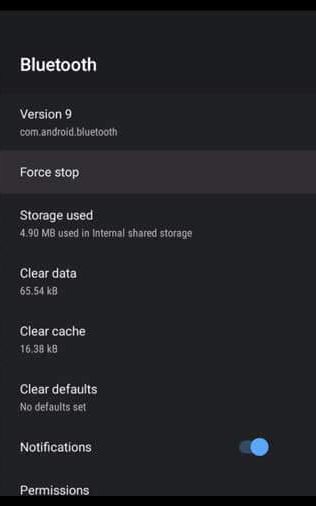
4. On the next screen, tap OK to confirm.
After closing the app, re-pair the remote and check if the errors are resolved.
Clear Cache on Shield TV
The corrupted cache is another reason for the remote to run into errors. Therefore, you should manually delete the Bluetooth cache to fix the technical errors caused by the app.
1. Go to Settings → Apps → See All Apps → Show System Apps.
2. Click on Bluetooth → Clear cache.
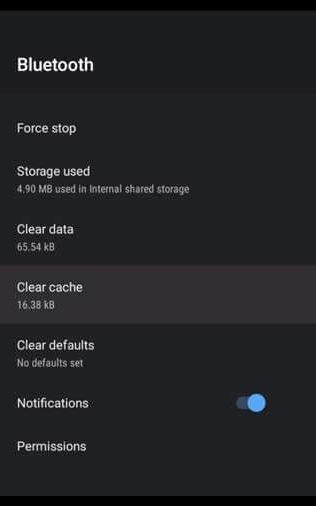
Pro Tip: If necessary, you can select Clear data to revert Bluetooth to default settings.
3. Tap OK if prompted for confirmation.
Test whether the remote is working once the pairing is completed.
Restart NVIDIA Shield TV
If you can’t identify the reason for NVIDIA Shield TV remote not working, it is better to restart NVIDIA Shield to bring it back to its original state. Restarting will not remove the installed applications and their associated data.
1. Click Settings on the home screen.
2. Scroll through the options and click Restart.
After restarting the Shield TV, open any streaming app and test whether the remote is functional or not.
Reset Shield TV to Factory Settings
Suppose you think Shield TV has a software issue, try resetting the Shield TV to factory settings as one last solution. It will restore all the temporary settings and remove installed applications and personal preferences.
1. Tap Settings and click on Device preferences.
2. Select Factory Reset → Reset → Erase everything.
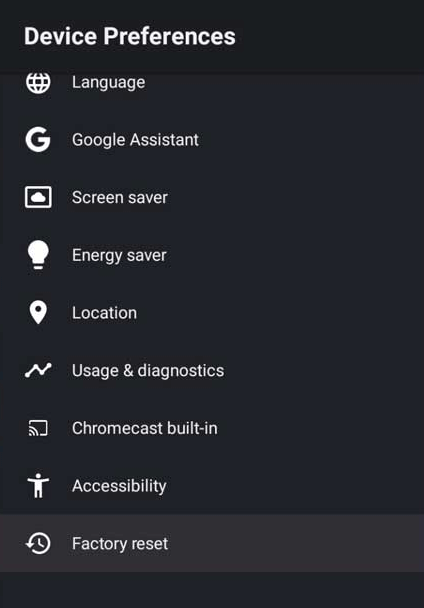
After the reset, your Shield TV will automatically restart. Then re-pair the remote with Shield TV and check whether you can operate the remote without any problems.
Use the NVIDIA SHIELD TV App
In case the NVIDIA SHIELD remote is not pairing after the factory reset, then the remote may be defective. For quick assistance, it is recommended to use the NVIDIA SHIELD TV app.
1. Go to the Play Store or App Store on your smartphone.
2. Search for NVIDIA SHIELD TV and choose the respective app.
3. Click Get or Install to install the app on your smartphone.
4. Connect your smartphone to the same WIFI network as your SHIELD TV.
5. Open the NVIDIA SHIELD TV app and choose your SHIELD TV from the available devices.
6. Enter the 6-digit code displayed on the TV screen to pair your device.
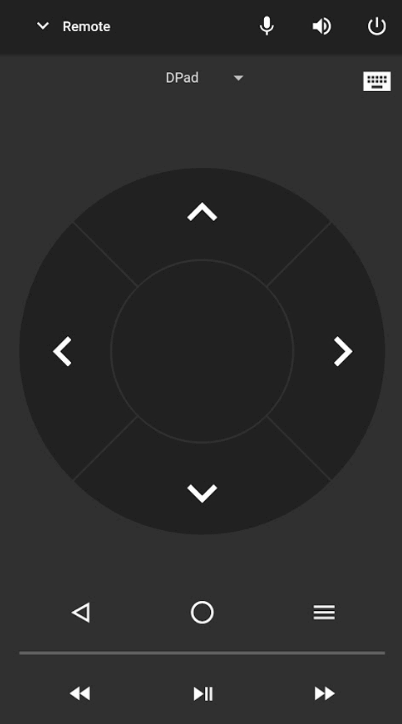
Start using the remote app to control your NVIDIA Shield TV without a physical remote.
Buy a Replacement Remote
If you feel it inconvenient to use the remote app, you can lastly buy an NVIDIA Shield replacement remote. We recommend users buy WeChip G20 Voice Remote, which is very much cheaper than the original Shield TV remote. It works using a 2.4GHz wireless connection using a USB receiver that can support wireless control up to 10 meters. If you are looking for more choices, you can check out the best remotes for NVIDIA Shield to compare and buy the best one.
