Key Notes
- Using Toshiba TV Smart Center: Connect your TV and smartphone to same WIFI → Open Toshiba TV Smart Center → Go to Dashboard → Click Add Device → Select Toshiba Smart TV → Click Remote tab → Press the red Power button.
- Using Google TV: Connect Toshiba TV and smartphone to same WIFI → Launch Google TV app → Click TV Remote → Choose Toshiba TV → Enter the code → Tap Pair → Press Power button.
- Using Xbox: Connect Xbox to TV → Press Xbox button → Profile & System → Settings → General → Sleep mode & Startup → TV & A/V power → Enable HDMI-CEC → Save → Turning on Xbox will turn on Toshiba TV.
- Using PS4: Connect PS4 to TV → Settings → System Settings → Enable HDMI Device Link → Switching on PS4 will automatically turn on Toshiba TV.
- Using Nintendo Switch: Connet Nintendo Switch and TV with dock → Settings → System Settings → TV Settings → Enable Match TV Power State → If you turn on Nintendo Switch, it will turn on Toshiba TV.
- Use third-party remote apps or buy a universal remote to power on the Toshiba TV.
If the Toshiba TV remote is not working, you may think of buying a replacement remote to turn on your TV. Actually, there are numerous ways to turn on your Toshiba Smart TV. The effortless option is to press the Physical power button which is located on the lower or edge side of your TV. Other than that, you can use universal remote apps to control your Toshiba TV as well.
How to Turn On Toshiba Smart TV Without Remote
You can easily turn on the Toshiba Smart TV without a remote from the following methods based on your convenience.
Use the Physical Button to Turn On Toshiba Smart TV
All Toshiba TV models before 2017 have a power button by default. If you purchased a Toshiba TV after 2017, it would have only volume control keys and no power button. The physical buttons will be located on the bottom TV frame or the side panel.
You can also press the volume button once to turn on the Toshiba Smart TV. After it gets turned on, pressing the volume button will only adjust the volume. To turn off the Toshiba TV, you should unplug the TV cord from the power source.
Note: Like Toshiba TV, you can also turn on JVC Smart TV without a remote with the help of a physical power button.
Use the Toshiba TV Smart Center App to Turn On Toshiba TV
Toshiba TV Smart Center is an official mobile app to control Toshiba Smart TVs from a smartphone. The app is available on the Google Play Store and App Store for free download. Follow these instructions to turn on/off the Toshiba TV without a remote.
1. Open the Google Play Store or App Store on your Android or iOS device.
2. Search for Toshiba TV Smart Center and select the respective app from the results.
3. Click on Get/Install to begin the installation on your device.
Note: Before you begin, connect your Toshiba Smart TV to the same WIFI network as your smartphone.
4. After that, open the Toshiba TV Smart Center app.
5. Follow the on-screen instructions and go to the Dashboard.
6. Tap Add Device.
7. Keep your smartphone nearest to the TV so it can detect the Toshiba Smart TV.
8. If the Toshiba Smart TV has been paired, click the Remote tab to access the remote control.
9. Now click the red Power button at the upper right to turn on/off the Toshiba Smart TV.
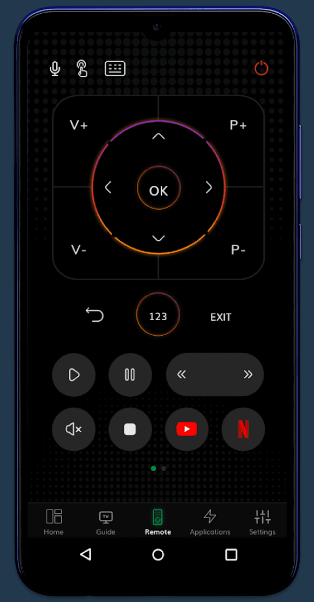
Note: Moreover, you can use the remote app to change the input on Toshiba TV without a remote.
Use the Google TV App to Turn On Toshiba TV
With the Google TV remote app, you can easily control Toshiba Smart TVs running Android TV operating system. Make sure to connect your Toshiba Android TV and Android/iOS device to the same WiFi network.
1. Install the Google TV app on your Android or iOS device.
2. Then, launch the Google TV app on your smartphone.
3. Sign in to your Google account.
4. Next, click the Connect TV option.
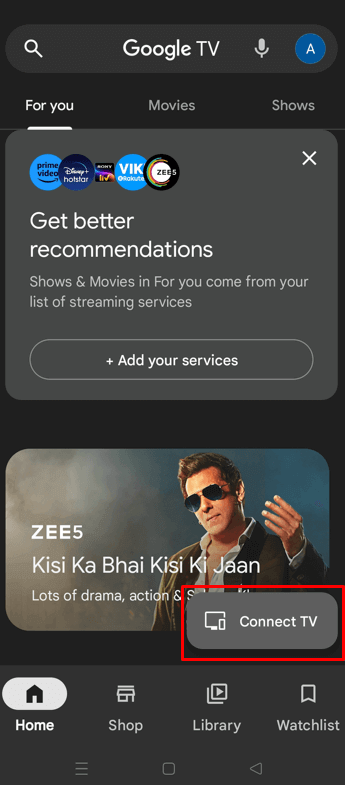
5. Select the Toshiba Android TV from the list of devices.
6. Enter the code on the TV screen and click Pair.
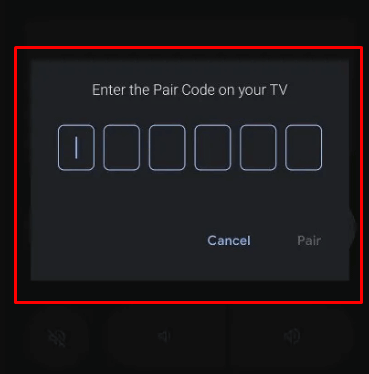
7. Press the power button on the remote control.
8. Your Toshiba Android TV will turn off, and press the power button again to turn it on.
Use Third-Party Remote Apps to Turn on Toshiba TV
There are several third-party apps available on the Google Play Store to control Toshiba Smart TV. You can install and use such apps if your smartphone has a built-in IR blaster feature. Also, remember that some apps aren’t incompatible with the Toshiba TV.
Toshiba TV Remote Control
The Toshiba TV Remote Control app worked better when we test with several Toshiba TV models. This app is free to download, and no internet connection is required.
1. Launch the Play Store application on your smartphone.
2. Enter Toshiba TV Remote Control on the search field.
3. Tap on the Install button to start the installation process.
4. After the installation, launch the application on your phone.
5. Select the TV model from the list of devices.
6. Point your phone towards your TV and try pressing any button.
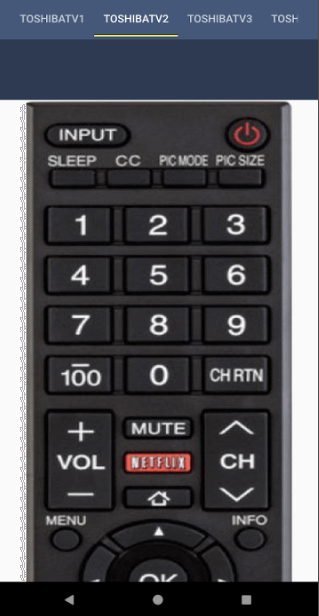
Thus you can control the Toshiba TV with the virtual remote on your phone.
Remote Control For Toshiba TVs
You can easily control the Toshiba TV and other Toshiba devices with the virtual remote using this application. It supports both WIFI and IR method to control your TV.
1. Open the Play Store application on your phone.
2. Type Remote Control For Toshiba TVs on the search bar.
3. Click on the Install button to begin the installation.
4. Then click on the Open button to launch the application.
5. Choose a TV from the list of devices and select the TV model.
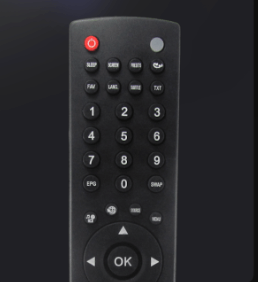
6. Now you can use your phone to control your Toshiba TV.
Note: You shall also learn to set up and use Toshiba TV Remote App to control the TV without a physical remote.
Use a Gaming Console to Turn On Toshiba Smart TV
You can also turn on the Toshiba Smart TV using any gaming console like Xbox, PS4, or Nintendo Switch. To do this, you should enable some features on the Toshiba TV. Follow the below instructions to proceed.
Xbox One

1. Connect your Xbox to another TV using an HDMI cable.
2. Then switch on this TV and press the Xbox button to open the guide.
3. Now, click on the Profile & System option.
4. Next, tap Settings and choose General.
5. Following that, select Sleep Mode & Startup.
6. Then click on the TV & A/V power options and enable ✅ HDMI-CEC feature.
Further, enable ✅ the Console turns on other devices check box.
7. Click on Save and turn off the gaming console.
8. Unplug the gaming console and connect it to the Toshiba TV.
9. Now if you turn on the console, it will automatically switch on the Toshiba Smart TV.
PlayStation 4
1. Connect PS4 to Toshiba TV with the help of an HDMI cable.

2. Launch Settings and choose the System Settings option.
3. Mark the Enable HDMI Device Link option.
4. Now, when you power on PlayStation 4, the Toshiba TV is also turned on simultaneously.
Nintendo Switch
1. Connect the Nintendo Switch and Toshiba TV using the dock.

2. Open the Settings option and select System Settings.
3. Choose the TV Settings from the list of options.
4. Enable the Match TV Power State option.
5. Thus you can turn on the Nintendo Switch to power on the Toshiba TV.
Purchase a Universal Remote
If you want to use something like an original remote, purchase a Toshiba TV universal remote on Amazon. It is very cheaper therefore you can avoid buying an expensive original remote. Moreover, you can use a single remote to control multiple Toshiba Smart TVs at a time. But, you should use the remote codes for Toshiba TV to program a universal remote.
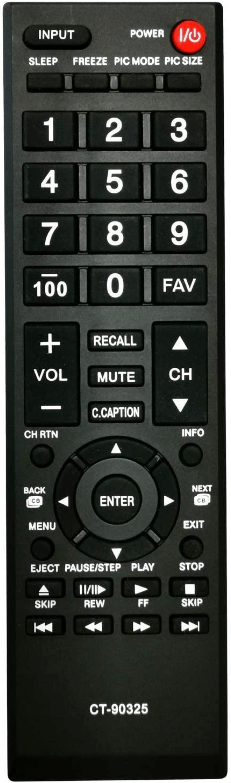
Frequently Asked Questions
Toshiba Smart TV models manufactured after 2017 will not have a power button on the TV panel. Instead, it will have volume control buttons. However, you can turn on the Toshiba Smart TV by pressing these volume buttons.
Connect a wireless keyboard or mouse to the Toshiba Smart TV. Then you can use this device to navigate to the Toshiba TV WIFI settings and connect it to a WIFI network.
In old models of Toshiba TVs, the power button is located on the front side or on the left/right side edge of the TV frame.
