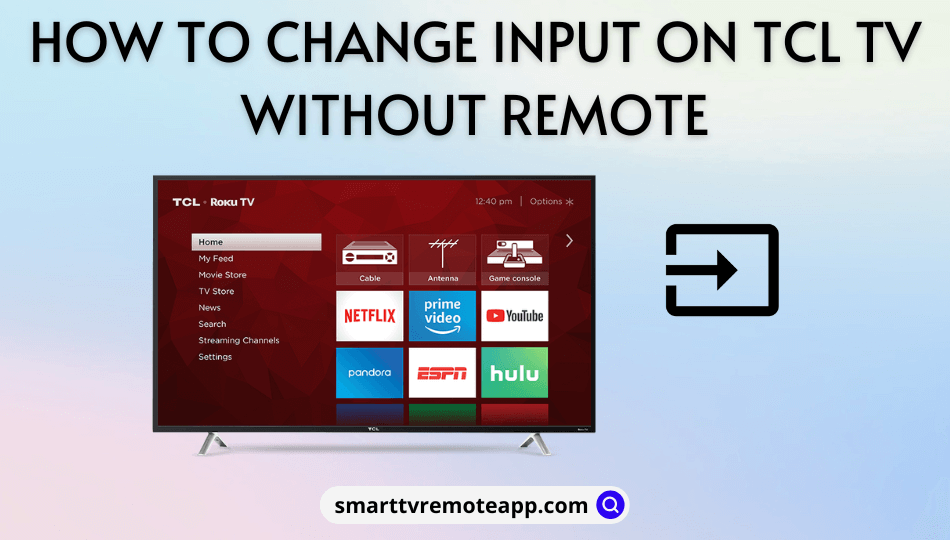You will wonder if there is a way to change the input on your TCL TV if the remote has been lost or its batteries are drained. You can use the TV button, a remote app, or an external keyboard to change the TV source. In this article, we have described all these methods to change the input on TCL TV without a remote.
How to Change Input on TCL TV Without Remote
You can follow the methods below to change the TCL TV input at your convenience.
Use Physical Buttons
You shall use physical buttons to control the TCL TV if the remote has been lost or stopped working. The physical buttons are located on the underside of the TCL logo. In some TV models, the buttons will be on the left or right edges of the TV frame.
- Once you have identified it, press the Source button.
- Multiple inputs will be displayed on the TV screen.
- Highlight the input you want by pressing the Source button.
- To confirm, long press the Source button to change the input.
Use a Keyboard/Mouse
As all TCL TVs are compatible with external devices, you can connect a keyboard or mouse to control your TV. For easy navigation, you should use wireless keyboards that have a built-in touchpad. This is useful because you can operate the keyboard at a range of 10-15 meters by comfortably sitting on a sofa.
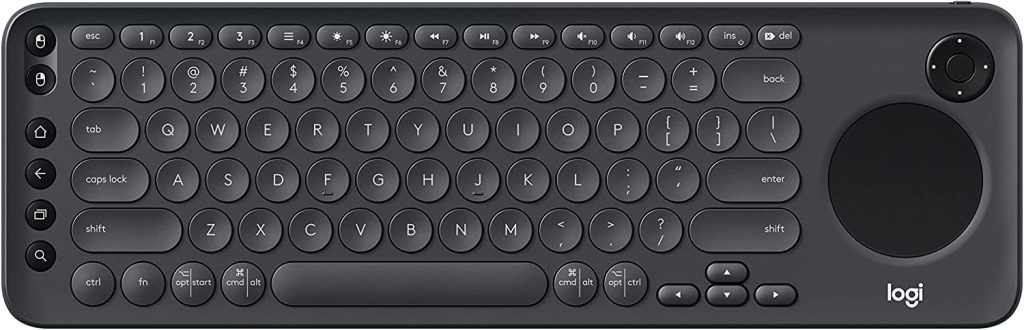
We recommend users get the Logitech K600 TV wireless keyboard since it has a D-pad and touchpad. This is perfect for large rooms that can work in a range of up to 49 feet. To use a wireless keyboard, plug the USB adapter into the TV’s port, and you are ready. Using the touchpad, navigate to the input settings and change the source on your TCL Smart TV.
Use the TCL TV Remote App
TCL Smart TVs have three official remote apps in the Play Store. So, you can use the below-listed apps to change your TCL TV’s input.
| Remote App | Supported Models | Compatibility | Download Link |
|---|---|---|---|
| TCL Home | All Smart TV | Android 4.2 and up | Play Store |
| MagiConnect | Android / Roku TV | Android 8.0 and up | Play Store |
| T-Cast Android Roku TV Remote | Android / Roku TV | Android 4.4 and up | Play Store |
Once you pair the TCL TV with your phone, follow these steps.
- For Roku TV: Go to Home → Settings → TV Inputs → Select the Input.
- For Android TV: Press Home → Input → Choose the Input.
If you don’t have WiFi but have an Android phone that features an IR blaster, you can try this method. There are many third-party TCL TV Remote Apps on the Google Play Store. You can also use these apps to change the source on TCL TV without a remote.
| Remote App | Supported Models | Compatibility | Download Link |
|---|---|---|---|
| TCL Android TV Remote | Android / Roku TV | Android 4.2 and up | Play Store |
| Remote for TCL TV | Android TV | Android 8.0 and up | Play Store |
Alternate Remote Apps to Change Input on TCL Smart TV
Apart from the above remote apps, you can use operating system-specific remote apps to control the TCL Smart TV.
Use the Google TV App
The Google TV application has a built-in remote to control all Android TV models. To use the Google TV remote app, connect TCL Android TV to the same WIFI as your iPhone or Android.
1. Install the Google TV app from the Google Play Store (Android) or App Store (iOS/iPadOS).
2. Open the Google TV app once the installation is complete.
3. Sign in to your Google account.
4. Click the TV Remote icon that appears at the bottom.
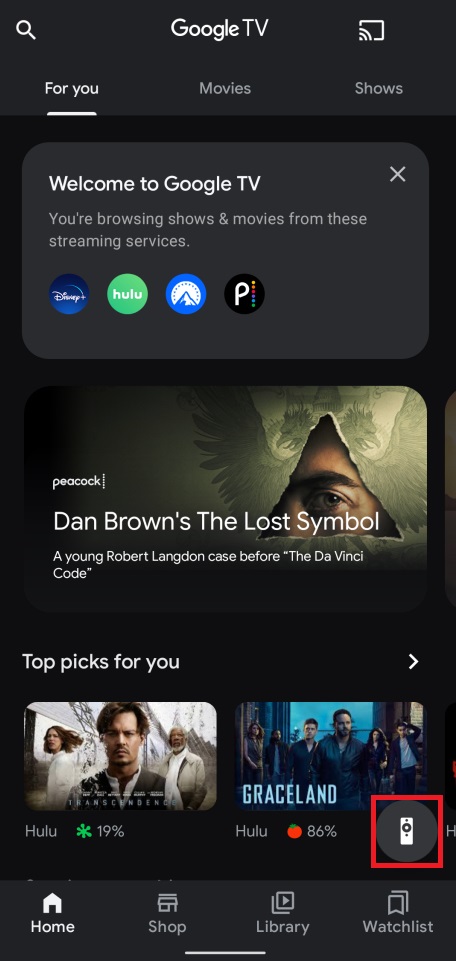
5. It will start searching for nearby Android TVs.
6. Select your TCL Android TV from the list.
7. A pairing code will appear on the TV screen.
8. Enter the code into the app and click on Pair.
9. It is now ready to control the TCL Android TV.
10. Click the Inputs icon from the home screen.
11. Next, click on the desired input to switch to it.
Use The Roku App
The Roku App is a must-have application for those with TCL Roku TV. It allows users to browse TV channels, movies, and series and add favorites to their watchlist. With this app, you can change the input on Roku TV without a remote.
1. Get The Roku App on your phone from the Google Play Store or App Store.
2. Connect the TCL Roku TV and smartphone to the same WIFI network.
4. Launch The Roku App and sign in to your account to continue.
5. When the home page is displayed, click the Devices tab at the bottom.

6. Choose TCL Roku TV from the list of nearby devices.
7. Once it is connected, click the Remote icon.
8. Using the remote interface, press the Home button.
9. Following that, click on Settings and select TV Inputs.
10. From the sources list, select the input you want to change.
Note: You can tap the microphone button and say, “Switch to HDMI 2” to change the input using voice command.
Use the Amazon Fire TV App
Amazon Fire TV is an application that lets you control Fire TV devices from an Android or iOS smartphone. As it is integrated with Alexa, you can search TV shows using voice commands. Similarly, you can change the input on TCL Fire TV via the Alexa command.
1. Get the Amazon Fire TV app on your Android or iOS smartphone.
2. Connect the TCL Fire TV and phone to the same WIFI network.
3. Upon installation, open the Amazon Fire TV app.
4. The app will auto-detect TCL Fire TV as both devices are on the same WIFI network.
5. Follow the on-screen prompts to access the remote control.
6. Hold the microphone button and say, “Switch to HDMI 1″ with your voice.
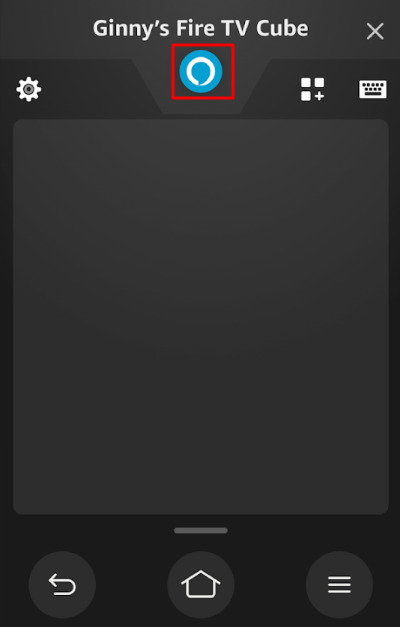
7. It will change to the corresponding input.
Buy a Universal Remote
If you want an effortless option to control the TCL TV, buy a universal remote. A universal remote is easy to use, and it can control multiple TCL TVs at a time. To use a universal remote, you need to program it with TCL TV remote codes. After that, press the Input key on your universal remote and change the source you want to use.
FAQ
Use the remote app or connect a keyboard to the TCL TV. Then, you can navigate to settings and modify the preferences.