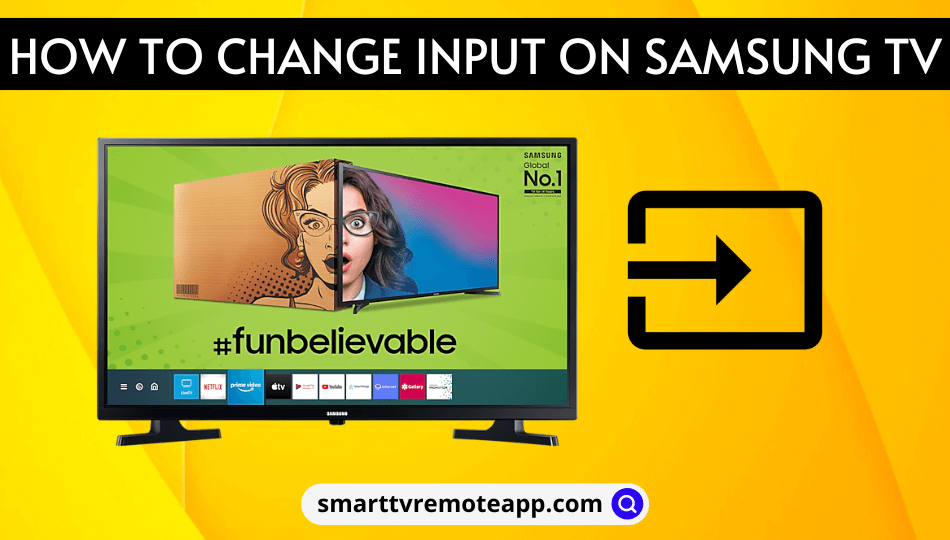Key Notes
- Press the Source button on the Samsung TV remote to change the input.
- Click the Menu button on the remote to change the input on the Samsung Smart TV.
- Plug a streaming device or console into the Samsung TV while it is on to change the input.
- Use a Control Stick on the TV panel to change the source on Samsung TV.
- SmartThings app: Launch SmartThings → Click Add device → Click Scan → Select Samsung TV → Choose Remote Control → Click Source → Change Input.
- Use the IR blaster remote app to control the Samsung TV and change the source.
All Samsung TVs have dedicated ports for connecting external devices via USB, HDMI, Optical, and AV. When you connect a streaming device or gaming console to your Samsung TV, you should change the source to gain access. If you have a remote control, press the Source key and select the preferred input. If the Samsung TV remote is not working, you can change the input without a remote using the Control Stick, the SmartThings app, or the IR blaster remote app.
In this article, I will teach you how to change the input on a Samsung TV with or without a remote in possible ways.
How to Change Input on Samsung TV With Remote
The following are the possible ways to change the source on a Samsung TV using a remote,
Use Source Button to Change Input on Samsung TV
Every Samsung TV remote has a Source button to switch to an external device with a single click. Check the upper right corner of the remote near the power button to find the Source button. If you press the source button, it will display all the inputs on the TV screen. You can pick anything using the directional keys and click the OK button to confirm your selection.
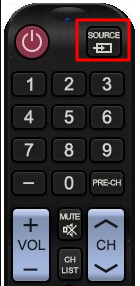
Use Menu Button to Change Input on Samsung Smart TV
You won’t find the Source button if you have a Smart Voice Remote. In such cases, you can go to Menu and change the input source using the following instructions.
- Press the Home key on the remote and go to Menu.
- Click Connected Devices and select the Input that you have connected.
- Press OK, and the input will be switched automatically.
How to Change Samsung TV to HDMI Without Remote
Try these methods to change the HDMI input on a Samsung Smart TV without a remote control.
Use a Control Stick to Change Input on Samsung TV
Control Stick is also called Jog Control. The feature allows you to easily access TV functions without using a remote. The button is located on the rear panel of the Samsung TV at the bottom left or right corner or below the Samsung TV logo. Once you locate the Source button, press it to view the options. Then go to the input and change it to the one you want.
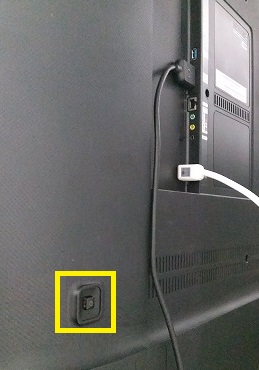
Plug a Device into Samsung TV While It is On
Most Samsung Smart TVs can detect external devices instantly while the TV is turned on. Plug a streaming device or a gaming console into the respective port of your Samsung TV. When you turn on your streaming device or console, the TV automatically switches to the detected device. In some TVs, you may see a prompt for the input menu.
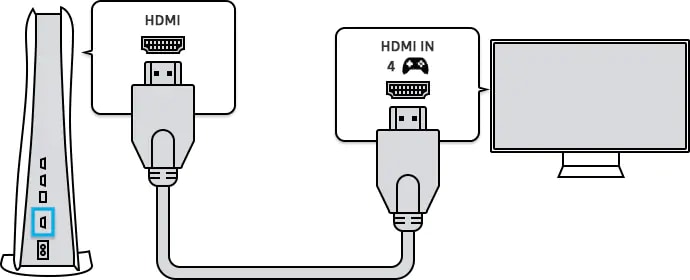
Use the SmartThings App to Change Source on Samsung TV
If you pair the Samsung Smart TV with SmartThings, you can use this app to change the source. For this to work, you must connect your Samsung TV to WiFi, which should be the same as your smartphone. Before using the app, plug a streaming device or console into the Samsung TV’s port.
1. Turn on your Samsung TV using the physical power button.
2. Get the SmartThings app on your smartphone by visiting the relevant app store.
3. Run the SmartThings app on your phone and click Add device → Scan for nearby devices.
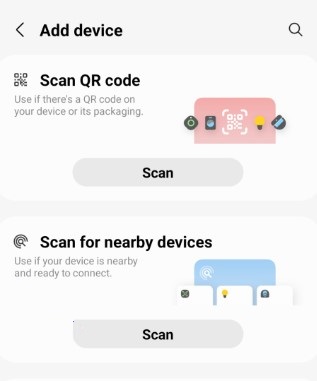
4. Choose your Samsung TV and log in with your Samsung account details. If necessary, you can rename the Samsung TV based on your wish.
5. Click the Remote Control at the bottom to get the remote interface.
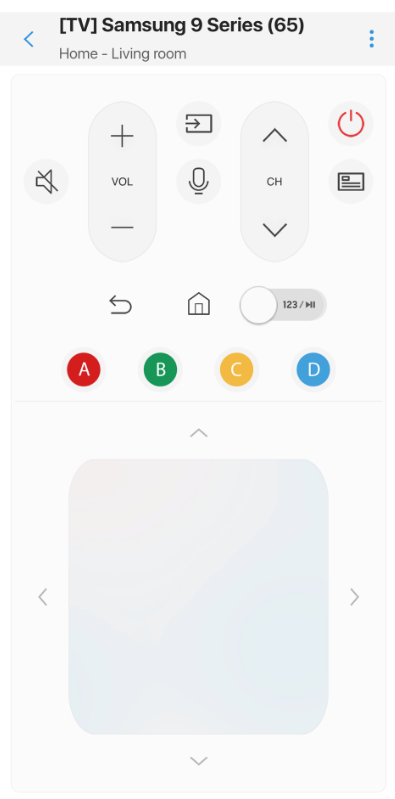
6. Press the Input/Source icon in a virtual remote control and select the preferred input.
Use IR Blaster Remote App to Change Source on Samsung TV
Remember, the SmartThings app can work only using a wireless connection. If you don’t have stable WiFi, use a third-party remote app to control the Samsung TV using infrared signals instead of WiFi. These apps are natively available in the Play Store. Here is a list of the best Samsung TV remote apps to change the source on Samsung TV without a remote.
| Remote Apps | Download Link |
|---|---|
| SURE – Smart Home and TV | Play Store |
| Remote Control for Samsung TV | Play Store App Store |
| SamRemote | App Store |
Frequently Asked Questions
Go to the home page and navigate to Menu. Choose Connected Devices and select the HDMI input you want.
Samsung TV will not recognize your input device if it is not connected properly. Also, you should turn off Sleep/Hibernate mode. Once you have plugged in your device, change the source to the appropriate HDMI port.
You can change the source icon using the remote controller or using the buttons on the TV.