| Remote App | Supported Model | Download Link | Requirement |
|---|---|---|---|
| Philips Smart TV | Philips Smart TVs (2019 and up) | Play Store App Store | Android 5.0 and above iOS 10.0 and up |
| The Roku App (Official) | Roku TV | Play Store App Store | Android 8.0 and above iOS 14.0 and later iPadOS 14.0 and higher |
| Google TV | Android / Google TV | Play Store App Store | Android 6.0 and above iOS 15.0 and later iPadOS 15.0 and higher |
If you connect a streaming device or gaming console to the Philips TV, you need to change the input to access it. If you have a remote control, press the Input key to change the source. In case the remote is dysfunctional, use the Philips TV button, the remote app, or a keyboard to change the source. This article explains the possible ways to change the Philips TV input without a remote.
Use the Physical Button to Change Input on Philips TV
Philips TV has a dedicated Source button on all its TV models. This button is located on the TV’s bottom panel in most cases. If you cannot find it there, the input button will be on the left/right backside of the TV. When the Philips TV is turned on, press the Source button once to view the list of inputs on the TV screen. Next, press the CH+ and CH- keys to highlight your desired input. Then, press the Home button to confirm the selection.
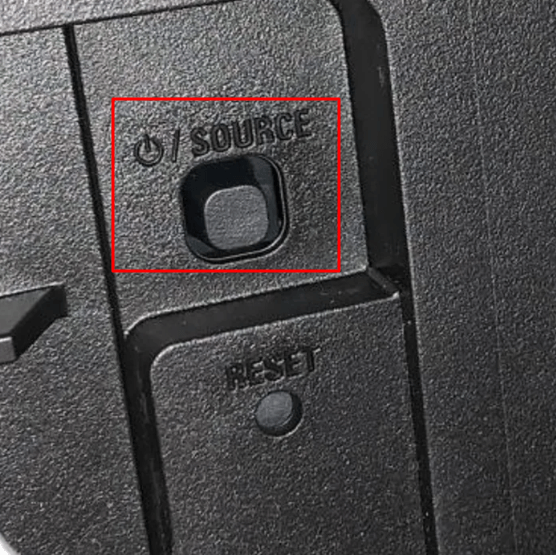
Note: Similarly, you can turn on the Philips TV by pressing the Power button on the TV panel.
Use a Keyboard to Change Source on Philips Smart TV
For 2018 or below Philips Smart TV models, the Philips TV Remote app is not supported. You can connect a wireless keyboard to control the Philips TV without a remote. We recommend users buy keyboards with built-in touchpads, D-pads, and shortcut keys for easy control. If you are looking for keyboards with all-in-one features, here are our recommendations.
- Macally keyboard
- Logitech K600 TV keyboard
Remember that you can use a wireless keyboard from a maximum range of up to 30 feet. After you plug the USB adapter into the Philips TV’s USB port, you can use the wireless keyboard. Navigate to the Philips TV home screen and click the Settings icon. Select Inputs from the options and choose the desired input.
Use the Philips TV Remote App to Change Input on Philips TV
Philips TV Remote is an official application to control Philips TV using a smartphone and tablet. You can use this app to change TV channels, adjust the volume, and change the input. The app supports all Philips Smart TV models released in 2019 or later.
1. Install the Philips TV Remote app on your smartphone from the relevant app store.
2. Connect the Philips TV to the same WiFi as your smartphone.
3. Open the Philips TV Remote app on your smartphone.
4. Your smartphone will auto-detect the Philips TV as they are on the same WIFI network.
5. Press the Remote Control option to control the Philips Smart TV.
6. Next, click the Sources button.
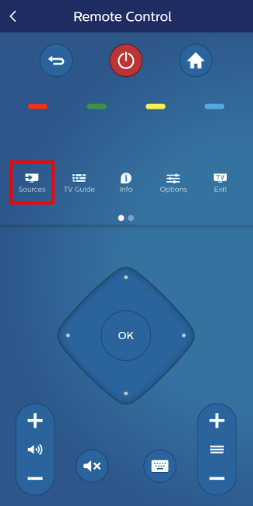
7. Use the directional keys to select the desired input and click OK.
That’s it. You have successfully changed the input on the Philips Smart TV.
Use the Google TV App to Change Input on Philips Smart TV
Alternatively, you can use the Google TV remote app to change the input on Philips Android/Google TV. Like the previous app, you need to connect the Philips TV to the same WiFi as your smartphone.
1. Get the Google TV application on your phone from the respective app store.
2. Run the Google TV app and sign in to your Google account if prompted.
3. Then tap the TV Remote icon at the bottom.
4. Select Philips Android TV and tap Pair.
5. When the remote interface appears, tap the hamburger menu and click on Swipe control.
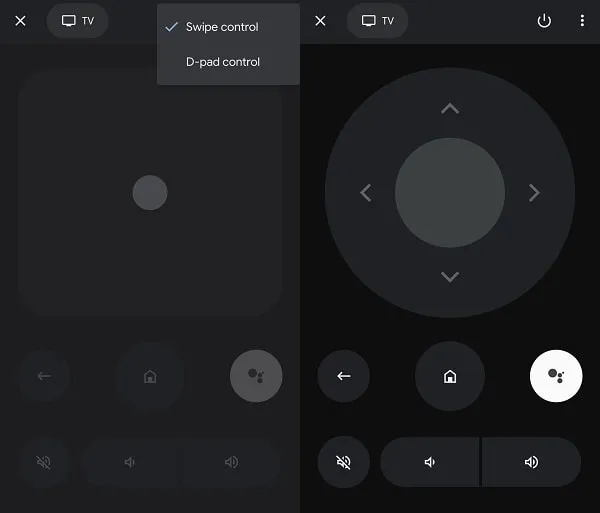
6. Click the Settings icon and select the External Input option.
7. Choose the desired input you want to use now.
Use the Roku App to Change Input on Philips Roku TV
If you have a Philips Roku TV, you can use The Roku App (Official) to change the input from your smartphone. For the app to work, you should connect your Philips Roku TV to the same WIFI as your smartphone.
1. Get The Roku App on your smartphone from the relevant app store.
2. Open The Roku Remote App and sign in to the same Roku account as your TV.
3. Tap Devices at the bottom of the screen.
4. Select Philips Roku TV and click the Remote button.
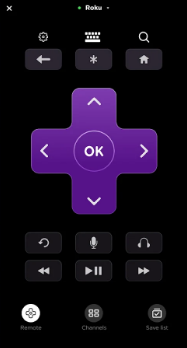
5. Next, press the Home button on the remote control.
6. Further, go to Settings, choose TV Inputs, and select the input you want to switch.
Use the IR Blaster Remote App to Change the Philips TV Input
If you don’t have WiFi, it is impossible to use the above-mentioned remote apps. In such cases, you can use the IR blaster remote app to change the Philips TV source.
| Remote App | Supported Model | Requirements | Download Link |
|---|---|---|---|
| Philips Smart TV Remote | Android / Google TV | Android device with an IR blaster | Play Store |
| Philips TV Remote by Remote Planet | Android TV | Android device with an IR blaster | Play Store |
| Remote Control For Philips TV | Android / Google TV | Android device with an IR blaster | Play Store |
Use a Universal Remote
If you want a convenient way to change the Philips TV input, you should buy a universal remote. If you haven’t used a universal remote, refer to the Philips TV remote codes and follow the mentioned guidelines to set up a universal remote control. After the remote programming, press the Input button to change the TV’s connected source.
