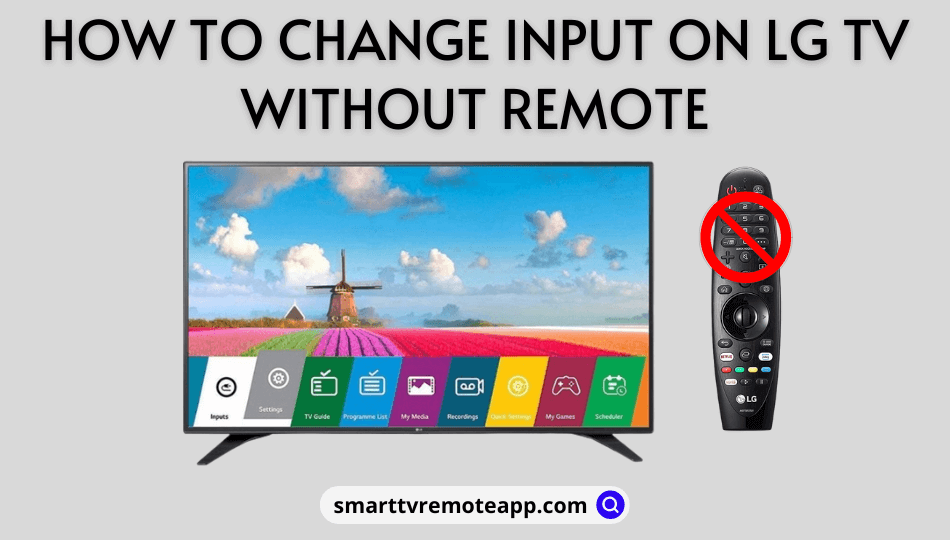My LG TV remote’s batteries were exhausted once. At that time, I couldn’t change the input on my LG TV without a remote. Unfortunately, my LG TV doesn’t even have buttons on it. So, I approached LG Support to learn the alternate ways to control the TV. Based on the conversation with LG Customer Support, I have prepared a detailed article explaining the possible ways.
In this guide, I will teach you how to change the input on LG Smart TV without a remote.
Use LG ThinQ App to Change Input on LG TV
LG ThinQ is an official LG TV remote app that lets you control the TV virtually. For this to work, connect the phone to the same WiFi as an LG Smart TV.
1. Install the LG ThinQ App on your Android (Play Store) or iOS (App Store).
2. Turn on your LG TV by pressing the Power button on the TV.
3. Open the LG ThinQ app and sign in with your account.

4. Next, click the + Add a Device option.
5. Head to the Home Appliances tab.
6. Then select your LG TV from the devices list.
7. Enter the PIN code displayed on the TV screen.
8. Then, click the Move To Home option to return to the home screen.
9. From the home screen of the LG ThinQ app, click the Input icon.
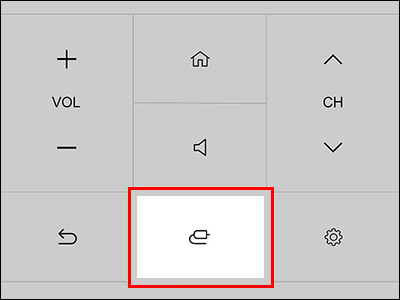
10. Choose the input that you want to switch. Optionally, use the remote interface, go to Settings, and select the input.
Note: If the LG TV remote app is not working, update the LG TV and the application to the latest version and try again.
Use LG TV Plus App to Change Input on LG TV
LG TV Plus is an unofficial remote application to control the LG Smart TV. Similar to LG ThinQ, this application also works by connecting the TV and phone to the same WiFi network.
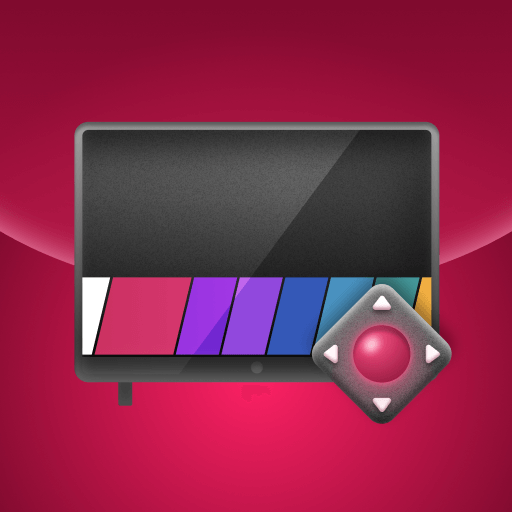
1. Install the LG TV Plus application on your Android or iPhone.
2. Switch on your LG TV using the physical power button.
3. Ensure you connect your LG TV to the same WIFI network as your smartphone.
4. Launch the LG TV Plus app on your Android or iOS.
5. Now, it will automatically detect your LG TV because of the same WIFI network.
6. A pairing code will be displayed on the TV screen. Enter it on your smartphone to connect.
7. Upon successful pairing, tap the Smart Home button on the LG TV Plus app.
8. Lastly, head to the Input menu and select the Input you want to use.
Use a Mouse or Keyboard to Change Input on LG TV
LG TV has dedicated ports to connect external devices. Therefore, use a mouse or keyboard to change the LG TV input.
1. First, plug the USB adapter of the wireless mouse into the LG TV port.
2. Next, click the Power button of the LG TV to turn it on.
3. On the TV panel keys, click the Input/Menu button to view the options.
4. Move the mouse pointer and click the Inputs icon.
5. Lastly, choose the input that you want to change.
Use Physical Power Button to Change Input on LG TV
If your LG TV has physical buttons, you can easily change the input.
1. Turn on your LG TV by pressing the physical Power button.
2. Continuously press the Power button until you highlight the Input menu.
3. Once you have highlighted it, press the Power button and hold it to choose the Input option.

Don’t press and hold the Power button for long because it will turn off your TV instead of selecting the Input option.
Note: Using physical keys, you can adjust the volume on LG TV without a remote.
Use Joystick Power Button to Change Input on LG TV
The latest LG TVs have a single power button, which looks like a joystick. This button lets you move in left and right directions.
1. Switch on your LG Smart TV by pressing the Power button.
2. Pull the Joystick button on the TV toward yourself.
3. Scroll through the left and right using a Joystick to locate the Input.
4. Release the button once you find the input.
5. Then, highlight the input and let go of the button.
That’s it. It will switch your LG TV to the highlighted option.
Use Xbox One Controller to Change Input on LG TV
1. Connect your Xbox to your LG TV and turn it on.
2. Next, press the Xbox button with your controller to open the guide.
3. Then click on Profile & System and then tap Settings.
4. Further, click on General → Sleep mode & startup.
5. Next, select the TV & A/V power options.
6. Enable the Switch TV input using controller option.
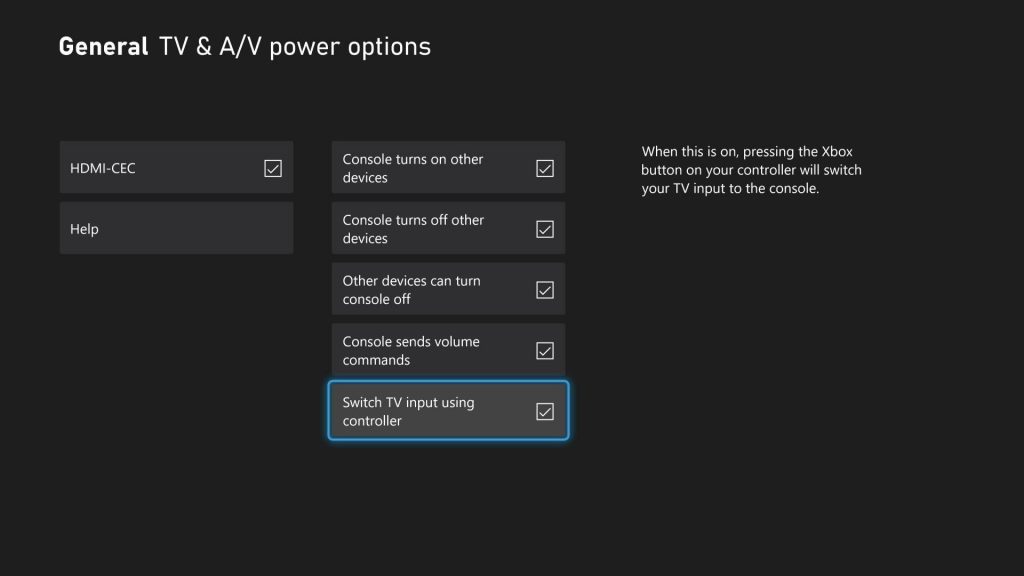
That’s it. From now on, you can control your LG TV using the Xbox controller.
Modify PlayStation Settings to Switch Input on LG TV
If you have a PlayStation, you can tweak some settings to set it as a default source on LG TV.
1. Switch on the LG TV and PlayStation.
2. Press the PS button in the Controller.
3. Head to Settings and select System.
4. Select HDMI or Display settings.
5. Then, turn on the HDMI Device Link or Control for HDMI option.
That’s it. Next time, if you turn on the LG TV, it will detect PlayStation as the default input.
Use a Firestick Remote to Change Input on LG TV
You can also simply plug an Amazon Firestick into your LG TV. Doing so will automatically override the LG TV with the one you have connected. Make sure to configure your Firestick by the following steps.
1. Using the Firestick remote, click the Gear icon to open settings.
2. Click on Equipment Control.
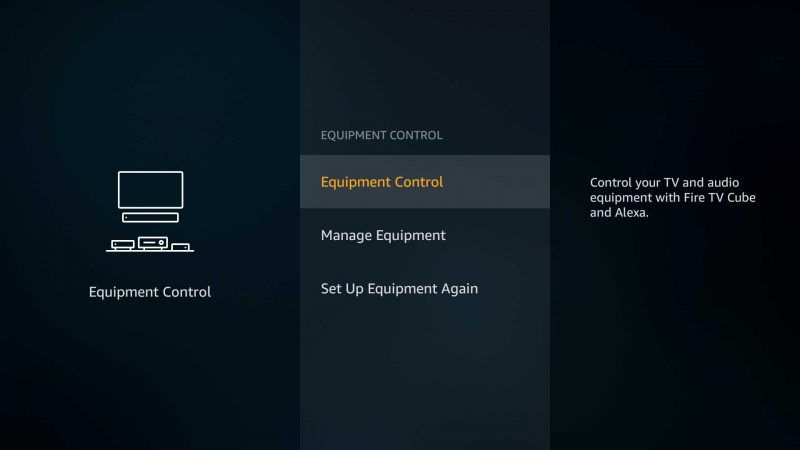
3. Further, select Manage Equipment →Add Equipment
Note: Here, as a reference, I’m naming HDMI one as Firestick and HDMI two as Xbox. Go to Settings → TV inputs → Select the Input → Click on Rename → Enter a new name.
4. Hold the microphone button on the Firestick remote and say, “Switch to Xbox.”
How to Change Input on LG TV in Hotel
If the Hotel Mode is enabled on your LG TV in a Hotel, it is possible to change the input.
1. Turn on the LG TV by long pressing the Power button.
2. Once turned on, again press the Power button and keep hold of it.
3. Release the Power button if you see the Input option.
4. Press the Power button to highlight the input and let go of the button.
Your Hotel LG TV will be switched to the chosen input.
Frequently Asked Questions
Use the IR blaster remote app to change TV input without a remote or buttons.
Only old-model LG TVs have an Input button. It is located on the left or right side of the TV frame.