Key Notes
- The Roku App: Launch The Roku App → Click Devices → Select Hitachi Roku TV → Tap Remote → Use the remote control.
- Google TV App: Open Google TV → Click on TV Remote → Choose Hitachi Android TV → Enter the code → Tap Pair → Press Mic button → Voice search movies or TV shows.
- Remote for Hitachi TV: Launch Remote for Hitachi TV → Select a remote → Press the remote keys to use.
- Universal Smart TV Remote: Launch Universal Smart TV Remote → Use the virtual remote buttons to start using.
The Hitachi TV remote app is an alternative way to control the TV when your Hitachi Smart TV remote stops working. The remote app can do all basic functions, such as adjusting the volume, changing channels, installing apps, modifying TV settings, and more. Hitachi Smart TV is available on Android TV and Roku OS, you can use the model-specific remote app to control the TV. Other than that, you can use third-party universal remote apps as an alternative.
Key Features of the Hitachi TV Remote App
- Use your mobile phone as a remote controller.
- Explore movies and TV shows using voice commands.
- Screen mirror photos, videos, or music to your Hitachi TV.
- You can control multiple Hitachi TVs with one remote app.
How to Control Hitachi TV Without a Remote
The following remote apps let you control your Hitachi TV from an Android/iOS smartphone.
- The Roku App
- Google TV
- Remote for Hitachi TV
- Universal Smart TV Remote
Use The Roku App to Control Hitachi Roku TV
#1. Visit the Play Store or App Store on your smartphone or tablet (Android/iOS).
#2. Search for The Roku App and install the corresponding app.
#3. Connect your smartphone and Hitachi Roku TV to the same WIFI network.
#4. Open The Roku App on your Android/iOS device.
#5. Tap Devices once the home screen appears.
#6. Select Hitachi Roku TV from the available devices.
#7. Once connected, click the Remote icon.
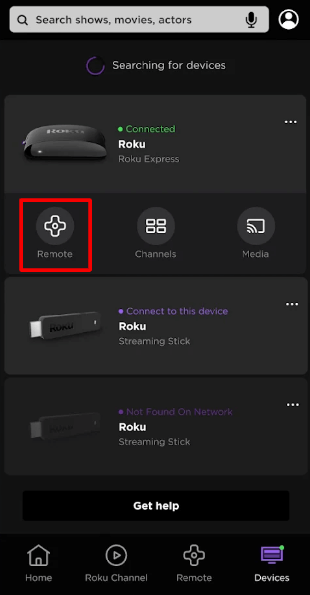
#8. Press the remote keys to control your Hitachi Roku TV.
Note: If you are looking for a TCL TV remote app that runs with Roku, you can use The Roku App as the best option.
Use the Google TV App to Control Hitachi Android TV
#1. Go to the Play Store or App Store on your Android/iOS device.
#2. Install Google TV on your Android/iOS smartphone once you locate the app.
#3. Launch Google TV once you connect Hitachi Android TV and smartphone to the same WIFI network.
#4. Click the TV Remote icon at the bottom.
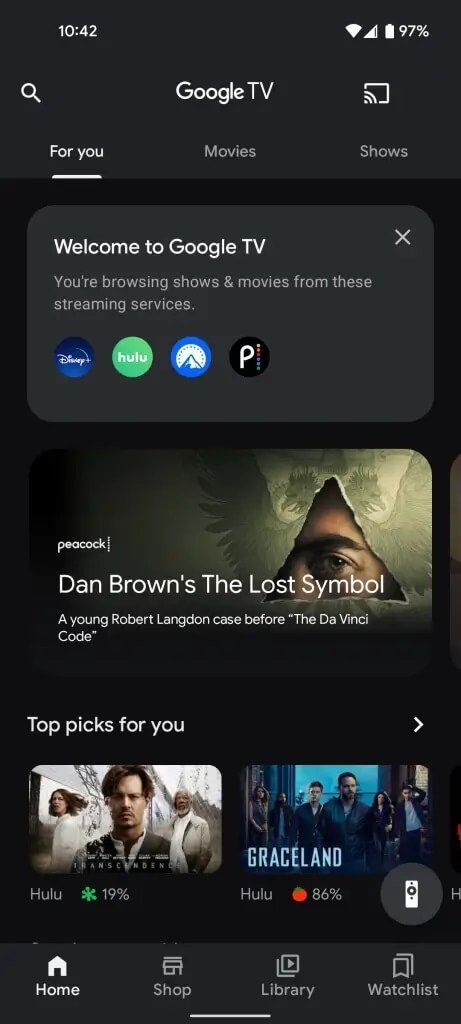
#5. When it starts searching for nearby devices, choose your Hitachi Android TV.
#6. Enter the pairing code displayed on the TV screen and click Pair.
#7. After it gets connected, click the Mic icon to start a voice search.
#8. To search movies and shows, tap the keyboard icon and input the text.
Note: If the Hisense TV remote is not working, you can control your TV using the Hisense TV remote app.
Use the Remote for Hitachi TV app to Control Hitachi TV
You can rely on third-party remote apps only when the Google TV and Roku TV remote apps don’t work well.
#1. Open the Play Store on your Android smartphone.
#2. Enter Remote for Hitachi TV in the search field and find the app.
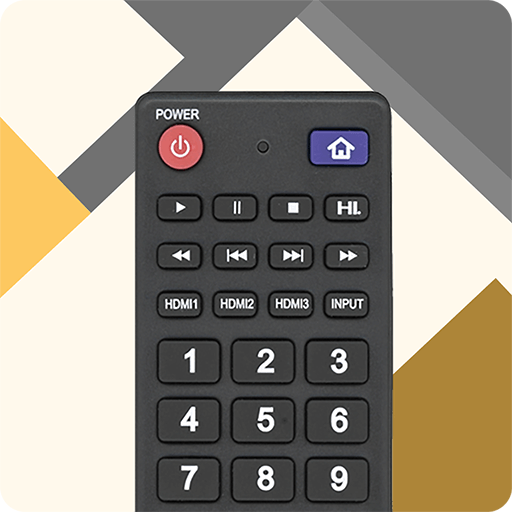
#3. Select Remote for Hitachi TV and tap Install.
#4. Click Open to launch the Remote for Hitachi TV app.
#5. Choose the appropriate remote by sliding left or right.
#6. Once selected, press the function keys to test the remote.
Note: The Remote for the Hitachi TV app will work on Android smartphones having an IR blaster.
Use the Universal Smart TV Remote to Control Hitachi TV
This is another alternative to the Remote for Hitachi TV app. It doesn’t require WiFi to use. You can simply use the app with an IR blaster.
#1. Head to the Play Store on your Android smartphone.
#2. Search for Universal Smart TV Remote in the search field.
#3. Select the app from the search results and click Install.
#4. Launch the app and use the virtual keys to control your Smart TV.
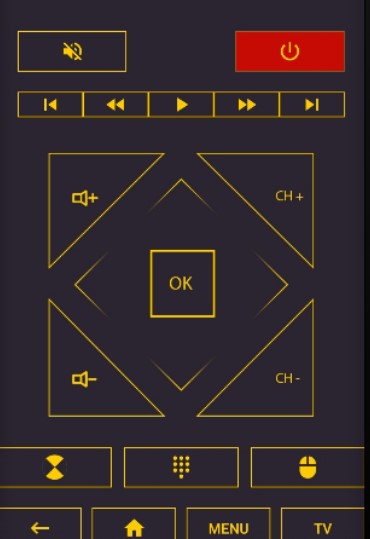
Note: With the help of these remote apps, you can even turn on Hitachi TV without a remote.
Supported Devices
The Hitachi TV remote application is accessible only if your device meets the below requirements.
- The Roku App
- Android (requires Android 5.0 or higher)
- iPhone and iPad (requires iOS/iPadOS 14.0 or later)
- Google TV
- Android (requires Android 5.0 or more)
- iPhone and iPad (requires iOS/iPadOS 14.0 or above)
- Remote for Hitachi TV
- Android (requires Android 8.0 and up)
- Universal Smart TV Remote
- Android (requires Android 5.0 and above)
Frequently Asked Questions
You can fix the Hitachi TV remote issue by replacing the batteries, cleaning the remote, releasing the stuck buttons, or resetting the remote to factory defaults.
You can use the Remote for Hitachi TV app if there is no WIFI network. This app works by transmitting IR signals to the TV sensor.
