Controlling the Android TV with the remote is never tricky, as it lets you search for apps and control playback via voice commands. But what if the Android TV remote doesn’t work? Many of you might be searching for a replacement remote, thinking the remote has become faulty. But it’s only necessary if the remote is found defective. We suggest you try a few tricks to fix the Android TV remote not working issue so that you don’t need to invest in a new remote.
Why is the Android TV Remote Not Working
| CAUSES | QUICK FIXES |
|---|---|
| Weak or discharged batteries in the remote. | Change the old batteries with newer ones. |
| Obstacles may block the remote’s line of sight. | Clear the obstructions. |
| Accumulation of dirt in the remote. | Clean the remote and its buttons. |
| The remote’s IR emitter may be defective. | Perform an IR emitter test. Use the IR blaster remote app. |
| Technical glitches in the Android TV. | Restart the Android TV. |
| The remote might get unpaired. | Re-pair the Android TV remote. |
DIY Fixes for Android TV Remote Not Working
If your TCL, Sony, Hisense, or Philips Android TV remote is not working, follow these simple techniques to rectify the issue yourself.
Change the Remote Batteries
Expired batteries are one of the most common reasons for the Android TV remote not working. Change the remote batteries when they have low power. Insert a new set of batteries on your remote and check whether it works fine. If your remote does not work even with new batteries, the battery compartments might be dirty. Clean the battery compartments and reinsert the batteries.

Clean the Remote
Sometimes, the remote feels sticky due to dirt built up, or you may have unknowingly spilled any liquid. Clean the remote thoroughly by using a cleaning alcohol solution like 99% Isopropyl alcohol. Take out the batteries, dip a microfiber cloth in a small amount of the alcohol, and mildly wipe it on the remote.

Then, use a dry cloth to wipe the alcohol on the remote. Once done, start operating the remote and check if it works. Also, check for any dust or debris in between the remote buttons. If so, remove them without damaging the buttons and use the remote.
Re-Pair your Android TV Remote
The Android TV remote is connected via Bluetooth. It should stay connected to your TV’s Bluetooth range. If you move your remote out of range, it will be unpaired automatically and stop working. Then, you must re-pair it using the steps below to make it work again.
1. Turn on your Android TV and connect a mouse using the USB port.
2. Navigate to Settings and click Remotes & Accessories.
3. Tap Remote Control and click Add remote control.
4. Hold the OK and Home buttons on the Android TV remote and keep the remote closer until it gets paired.
Remove the Obstacles
Clear any objects placed in between your TV that block the IR signal. Also, avoid placing electronic devices like Smartphones, wireless routers, etc., near your TV. Sometimes, it blocks the IR signals from reaching the Android TV. Remove such obstacles, use the remote in a line of sight to the TV sensor, and check if it works.
Update the Android TV Firmware
In some cases, the remote pairing issue may be caused by outdated firmware. To avoid this, keep your Android TV up-to-date with the latest version.
1. Go to Settings and click Device Preferences.
2. Select About and click System update.
3. Tap Check for update. If an update is available, follow the on-screen prompts to install it.
Reset the Android TV Remote
Most Android TV remotes have a Reset button or a small hole in them. Remove the batteries from the remote and long-press the reset button or the hole using a toothpick or pin for a few seconds. You can also press and hold the Power button to reset the remote. Put back the batteries and try accessing your TV with it.
Check the IR Emitter
Most of the old Android TVs have IR emitter remotes. If the IR emitter is damaged, it will not send commands to your TV. You can check its working status using the steps below.
1. Launch the Camera app on your smartphone and aim it towards the IR emitter on a remote.

2. Press any button on your remote and see through the camera if the LED flashes.
The Remote is fine if it blinks red light. If not, the IR emitter on the remote has some issues. If possible, replace the emitter. Otherwise, buy a replacement remote.
Soft Reset the Android TV
Power off your Android TV and unplug it from the power socket. Hold the Power key on your TV for 15 seconds. After 2 minutes, plug the TV back into the power socket. Press the Power button to switch on the Android TV manually. Once restarted, test whether the remote works with your Android TV. If not, try the next method.

Factory Reset Android TV
If restarting doesn’t fix the remote not working issue, you can factory reset the Android TV. Unplug the Android TV from the power socket. Hold the Power and Volume Down buttons. Without releasing the buttons, reconnect the TV cable with the power source.
Release the buttons only after the green light flashes on your TV; it might take 10-30 seconds. This process erases every data and application from your TV and resets it to its default settings. So, after performing a factory reset, you have to re-program the remote.
Update Android TV
If not updated regularly, Android TV will have many temporary malfunctions. This might be why it is not responding to the remote command. In such cases, you must update the Android TV firmware using the Google TV app or any other third-party universal remote apps available on your smartphone. After updating, operate your TV with the remote control.
Contact Android TV Support Team
Contacting your TV manufacturer will help you fix the error if none of the above-listed methods work. You can check the Android TV support website and use the Help Guide live chat for relevant solutions. In the chat screen, explain the remote issue clearly, and follow the on-screen instructions to rectify the remote problems.
Alternate Ways You Can Use to Control Android TV
If the Android TV remote is dysfunctional due to physical damage, the above solutions won’t work. Therefore, you can try these alternative ways to use the Android TV.
Use the Google TV remote app
Google TV is an official application for controlling all Android TV models. To use this app, connect the Android TV to a WiFi, which should be the same as your smartphone.
1. Install the Google TV remote app on your Android or iPhone.
2. Once installed, tap Open to launch the app on your smartphone.
3. Hit the remote icon at the bottom right corner of the screen.
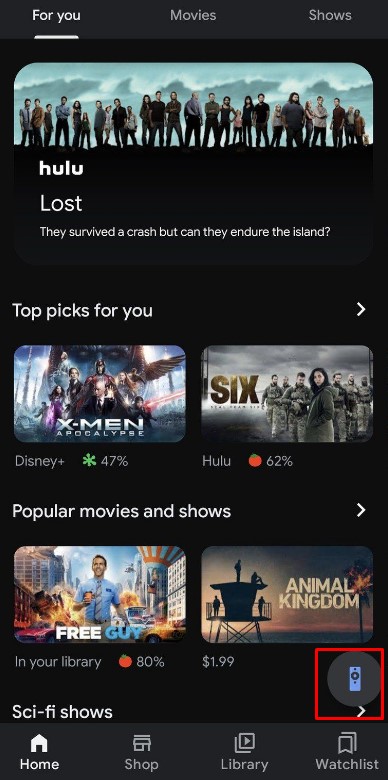
4. Allow the necessary permissions to connect your devices.
5. Select the Google TV from the list of devices.
6. Enter the six-digit code that appears on your TV screen.
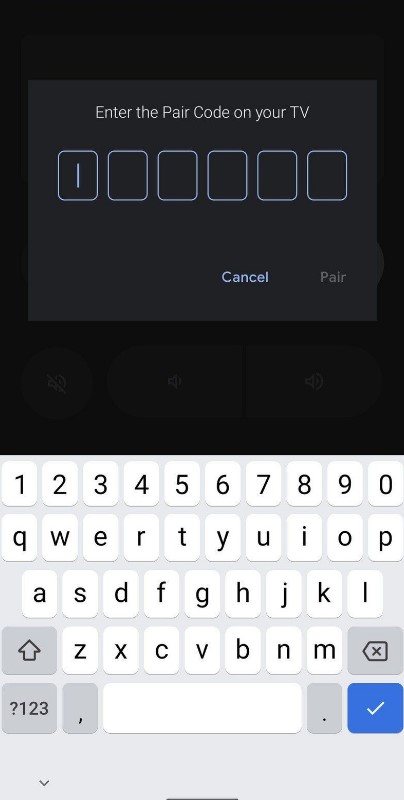
7. You will see the swiping remote interface. If you do not like that, tap on the three dots icon at the top.
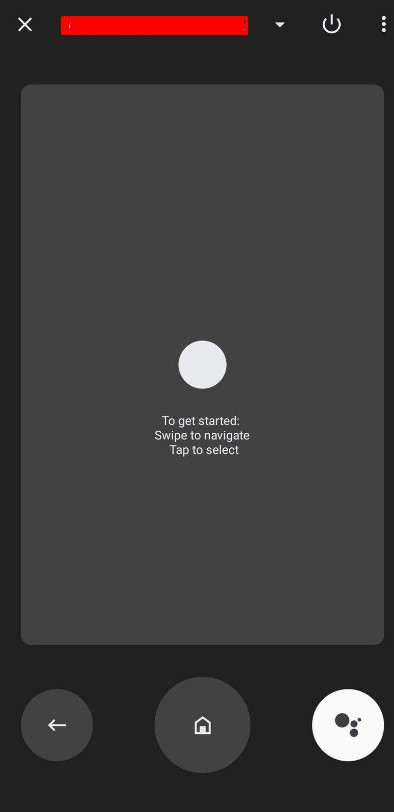
8. Select the D-pad control from the menu.
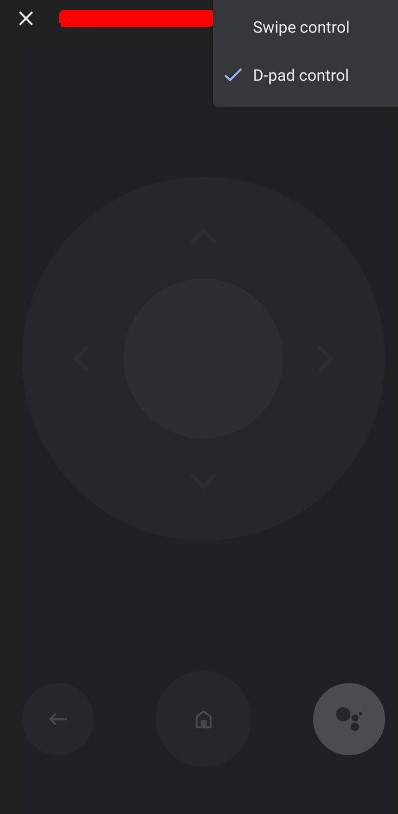
Now, you will see an interface similar to your traditional Android TV remote. You can control your Android TV using the Google TV remote app.
Buy a Universal Remote
If using the remote app constantly is inconvenient, you can buy a new remote. If you feel the original Android TV remote is pricey, consider buying a universal remote. It will be beneficial for controlling multiple Android TVs with a single remote.
Frequently Asked Questions
Yes, there are IR Blaster remote apps that don’t need a WiFi connection to control your Android TV, but it requires a Smartphone with IR Blaster support.
The power button may be jammed due to a smudge of dirt stored under it. Disassemble the remote and clean it thoroughly. If it does not work, turn On your TV using the physical button on the TV panel.
