Key Notes
- Installation: Open Play Store or App Store → Search for Xfinity TV Remote → Click Get/Install.
- Usage: Launch XFINITY TV Remote → Tap Get Started → Sign in with Xfinity ID and password → Select your TV box → Start using the app as a remote control.
- Record Shows: Open the app → Go to TV Listings → Select the program → Click the Record button.
Xfinity TV is one of the premium cable box subscriptions in the US. If you have purchased a new Xfinity TV subscription, you will receive a remote. To use it, you need to program it first. If you can’t program the Xfinity remote, you can use the Xfinity TV Remote app to control your set-top box. With this application, you can do all the functions of an Xfinity TV remote. So, even if the Xfinity remote is not working, there is no need to buy a replacement remote.
Key Features of the Xfinity TV Remote App
- Use your smartphone or tablet as a remote control.
- Dedicated filters to sort categories like Sports, Kids, High Definition, Closed Captioning, etc.
- Get access to the XFINITY On Demand library featuring movies and TV shows.
- Use voice commands to find shows, change TV channels, or launch apps.
- Comes with a powerful search feature to search for entertainment content.
- Lets you rename cable boxes for easy identification of devices.
- You can manage DVR recordings from the mobile app.
How to Install the Xfinity TV Remote App
Here are the guidelines to download and install the Xfinity TV Remote application.
1. Open the Google Play Store or App Store on your Android or iOS smartphone.
2. Enter XFINITY TV Remote in the search bar and search for it.
3. Click the XFINITY TV Remote icon from the search results.
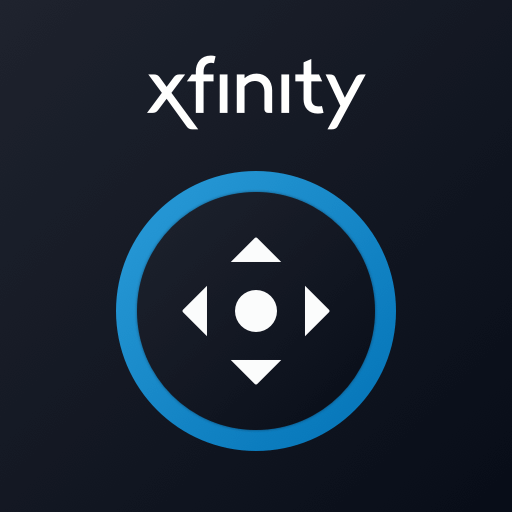
4. Tap Get/Install to begin the installation on your smartphone.
How to Set Up and Use the Xfinity TV Remote App
1. Launch the XFINITY TV Remote application on an Android or iPhone.
2. Click the Get Started button to continue.
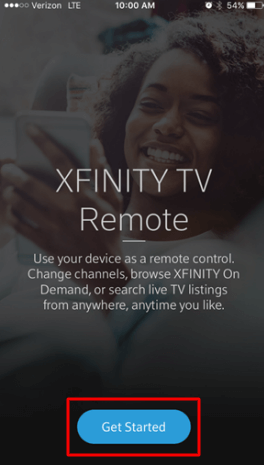
3. Next, sign in with your Xfinity username and password.

Note: If your Westinghouse TV remote has been lost or stopped working, you can use the Westinghouse TV Remote App as a substitute remote.
4. Choose your preferred TV box by clicking the icon at the top left corner. Optionally, go to Settings and then choose a TV box. To do so, turn on the TV box and your TV.
5. Select the TV Box from the list.
6. Now, you can start using the app as a remote control.
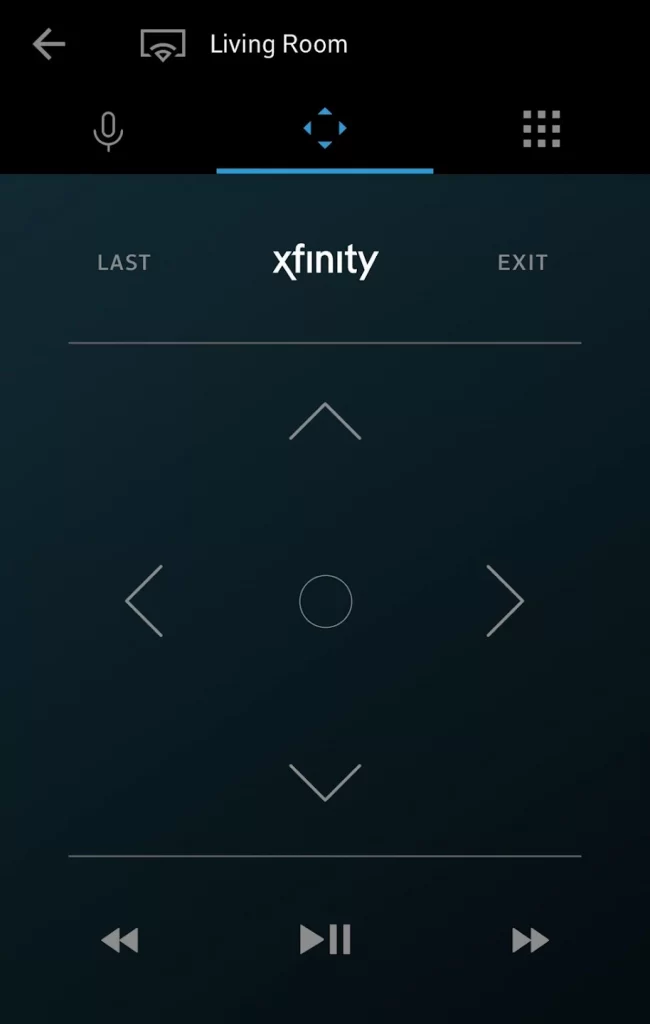
Note: The Xfinity TV remote application will also work with Comcast TV and Xfinity X1 TV boxes.
How to Record Shows Using Xfinity TV Remote App
Xfinity X1 and non-X1 customers with Comcast DVR service can record shows by the following steps.
1. Go to the TV Listings within the Xfinity TV remote app.
2. Select the program that you wish to record.
3. Tap the Record button to start recording.
Remember that, it is impossible to record Xfinity On Demand shows.
How to Fix Xfinity TV Remote App Not Working
If the Xfinity TV remote application is not functioning, don’t worry since it isn’t a big deal. You can fix this problem in a few minutes by following these techniques.
- Ensure your smartphone has a stable internet connection on which you have installed the app.
- Check whether the Xfinity cable box you have connected is compatible with the app when it isn’t changing channels.
- Sign out and sign in, when you can’t be able to discover the box.
- Uninstall and reinstall the app if it crashes frequently on your smartphone.
- Update the Xfinity app to the latest version if it is compatible with your smartphone.
Alternative Remote Apps to Control Xfinity TV
If the Xfinity TV remote application is no longer working, don’t be disappointed. Try this third-party remote app as an alternative.
Remote for Xfinity TV
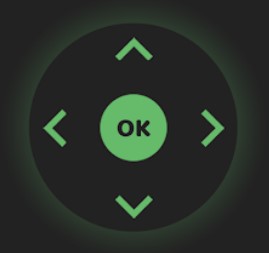
Remote for Xfinity TV is a third-party mobile application that lets you control your cable box seamlessly. You can prefer this free remote app when the official Xfinity TV application stops working on your smartphone. This mobile app works with an IR blaster and is supported on all Xfinity TV models. Before installing the app, check if your smartphone can emit infrared signals.
Compatible Devices
The Xfinity TV Remote application is supported on the following devices.
- iPad (requires iPadOS 12.0 or above)
- iPhone (requires iOS 12.0 or later)
- iPod Touch (requires iOS 12.0 or above)
- Android smartphone or tablet (Android 4.4 or up)
Incompatible TV Boxes
The Xfinity TV Remote application is incompatible with the following TV boxes.
- Samsung TV Boxes
- Panasonic TV Boxes
- TV Adapters
- SA 3100HD
- Motorola DCT 1000
- SA 2010
- Motorola DCT 1200
- SA 8300C
- Motorola DCT 1700
- SA8000 and 8000HD
- Motorola DCT 3200
- Pace 510
- Pace 551
- Pace 550
- Pace 511
Note: However, all Comcast customers can check their TV Listings even though the Xfinity TV Remote app is incompatible.
Frequently Asked Questions
If the Xfinity TV Remote has been programmed with the TV, you can press the Power button to turn your TV on/off. Make sure that the TV box is turned on while doing this.
The Xfinity remote app is free to install and use. However, you need an Xfinity TV account to use the app.
There is no need to buy an Xfinity Flex remote replacement. Instead, you can use the Xfinity TV Remote application to control Xfinity Flex from a smartphone.
