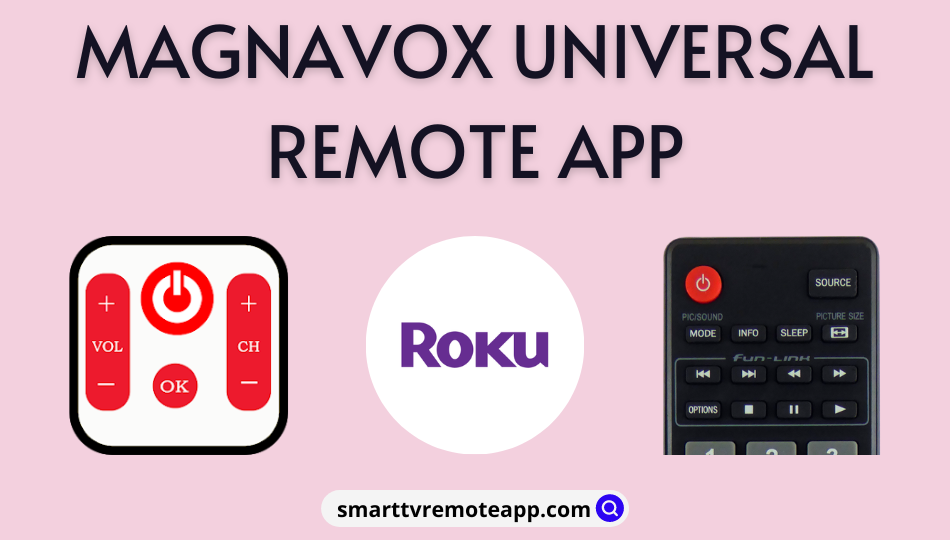Key Notes
- Use third-party apps like Universal Remote For Magnavox or Remote Control For Magnavox TV to control Magnavox TV without a remote.
- Using the Roku App: Connect Magnavox TV and smartphone to same WIFI → Open The Roku App → Sign in to the Roku account → Tap Devices → Select your Magnavox Roku TV → Click the Remote icon → Start using the remote control.
Magnavox Roku TV gained fame in the United States due to its standout features. It is powered by Roku operating system, where you can watch 500,000+ movies and TV shows. It supports AirPlay to wireless stream content from your iPhone or iPad. Suppose you have lost the original Magnavox TV remote, or if it isn’t working, no need to worry anymore. You can use the third-party Magnavox universal remote app to control your TV without a remote. Apart from this, the users shall even rely on The Roku remote app to control the TV.
Key Features of the Magnavox Universal Remote App
- Easy search of movies or other TV programs from your smartphone.
- Launch your favorite Roku channels in a single click.
- Use playback controls and turn up or down the volume.
- Modify TV settings without using a remote.
How to Install Universal Remote for Magnavox App
Universal Remote For Magnavox is a third-party remote control app for Magnavox devices. You can use this app as a remote for TVs, set-top boxes, projectors, A/V receivers, home theatres, DVD players, etc. This app is supported on all Android smartphones with a built-in IR blaster. Furthermore, it supports other TV brands like Samsung, LG, Panasonic, Philips, TCL, Sharp, and more. Here’s how to use the Universal Remote for Magnavox app.
1. Go to the Play Store on your Android smartphone.
2. Search for Universal Remote For Magnavox and install the app.
3. Launch the Universal Remote For Magnavox app on your Android device.

4. Select your device from the list of options.
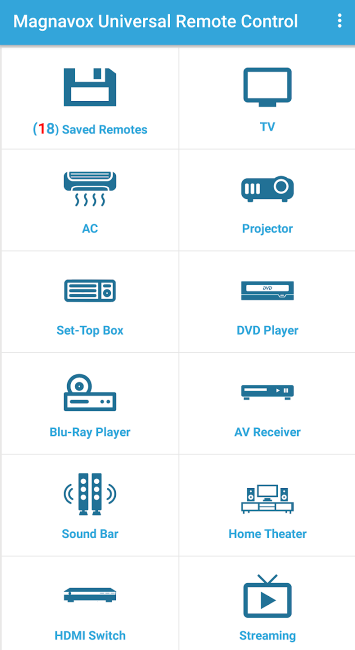
5. Then choose your TV brand.
6. Aim the remote at the TV sensor and press the Power button to check.
7. Click on Working if it turns on/off your device.
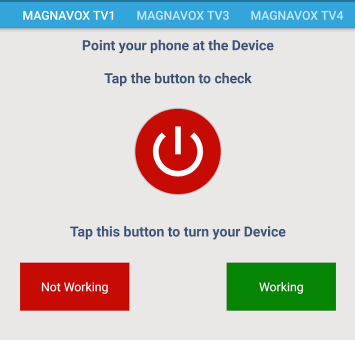
8. Else, tap Not Working and try with another remote.
Pro Tip: To add multiple remotes, tap the three vertical dots icon and click on Add Remote.
Note: Check out the procedure to change the input on Magnavox TV without a remote in different ways.
How to Get Remote Control For Magnavox TV
This is another universal remote control application for controlling Magnavox TV. You can download this app for free from the Google Play Store. Here’s how to install and use the app.
1. Launch the Play Store on your Android device.
2. Search for Remote Control For Magnavox TV and choose the app icon.
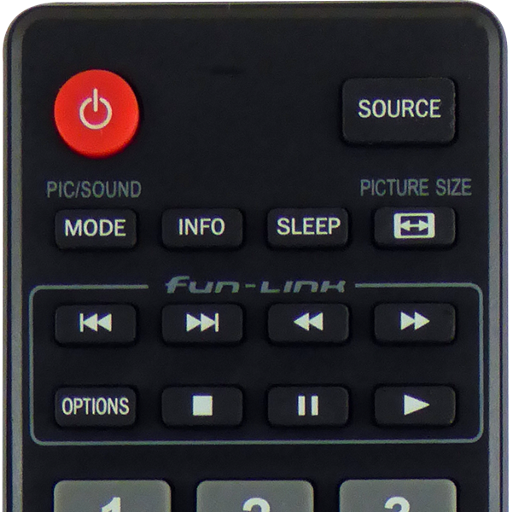
3. Click on Install to get the app on your mobile.
4. Open the Remote Control For Magnavox TV app.
5. Select your TV remote by scrolling the slide.

6. You must test the remote by pressing all the function keys.
How to Use The Roku App to Control Magnavox Roku TV
The Roku App is an application to control any Roku TV from a smartphone. You will find the app officially available for Android and iOS devices. With this app, you can use voice commands from The Roku app to play a TV show, change input, and more.
Here’s how to install the Roku app on any device.
1. Open the Play Store or App Store on your Android/iOS smartphone.
2. Enter Roku in the search bar and search for the app.
3. Tap the Roku app icon from the search results.
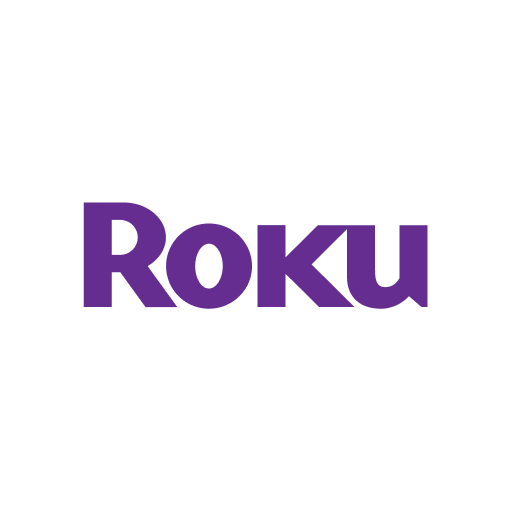
4. Click on Get/Install to begin the installation.
Pre-Requisite
To control Magnavox Roku TV using the Roku app, enable a few settings on your TV by the below instructions.
1. Press the Home button on the Magnavox Roku TV remote.
2. Scroll below and click on Settings.
3. Further, tap System.
4. Then, choose Advanced system settings.
5. Click on Control by mobile apps.
6. Following that, choose Network access.
7. Click the Default option.
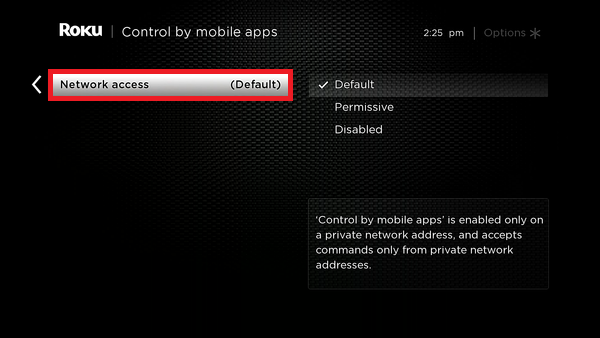
Steps to Control Magnavox Roku TV using the Roku App
1. Connect your Magnavox Roku TV to the same WIFI network as your Android/iOS smartphone.
2. Launch The Roku App on your mobile phone.
3. Sign in to the same Roku account as your TV.
4. Once the home page appears, click the Devices tab at the bottom.
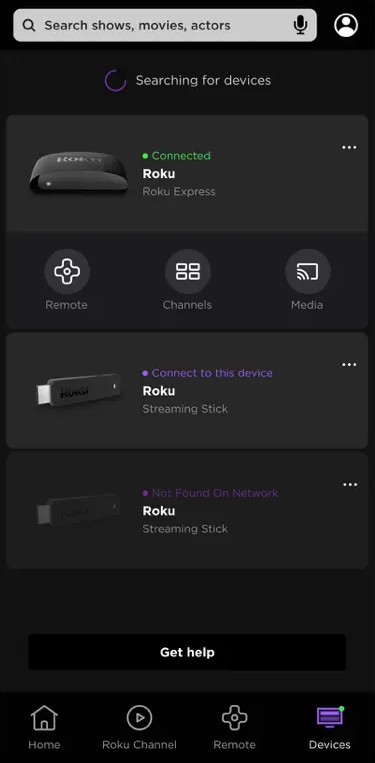
5. Select your Magnavox Roku TV from nearby devices.
6. Then click the Remote icon.
7. Start controlling your Magnavox Roku TV using Simple Remote or Voice Search.
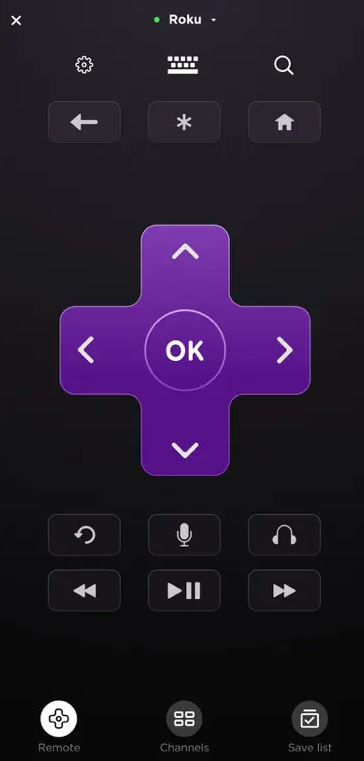
Note: You can control JVC TV from a smartphone using JVC Smart TV remote apps like Google TV or The Roku App based on your TV’s operating system.
Frequently Asked Question
Go to the App Store and install the Roku app on your iPhone. Then you can easily control Magnavox TV without using a remote.