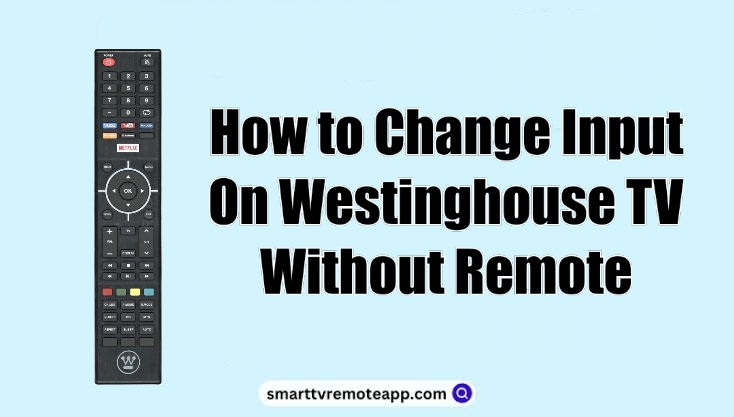| Remote App | Supported Model | Download Link | Requirement |
|---|---|---|---|
| Google TV | Google TV | Play Store App Store | Android 6.0 and above iOS 15.0 and later iPadOS 15.0 and higher |
| The Roku App (Official) | Roku TV | Play Store App Store | Android 8.0 and above iOS 14.0 and later iPadOS 14.0 and higher |
Westinghouse Smart TV has multiple HDMI ports to connect external devices. If you plug an external device into the TV, you should change the input using the remote to view the content. But if the remote is unresponsive while you do so, you will be frustrated, right? In this section, we have illustrated the steps to change the input on Westinghouse TV without a remote.
Use Physical Buttons to Change Input on Westinghouse TV
If you have a Westinghouse LED TV, you can find the Source button on the right backside of the TV unit. Press the Source button, and it will show a list of inputs. Use the CH+ and CH- to highlight the input and press Vol+ or Vol- to confirm the selection.
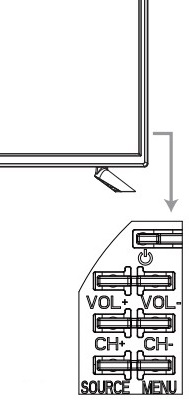
Unlike LED TVs, Westinghouse Roku TVs won’t have multiple physical buttons. Instead, Westinghouse Roku TVs will have one physical button on the underside of the logo. If you short-press this TV button, it will bring up the menu. Short-press the menu to highlight the desired input on Westinghouse Roku TV. It will change the TV source to the one you highlighted.
Use The Roku App to Change Input on Westinghouse Roku TV
If you have a Westinghouse Roku TV, you can use The Roku App as a virtual remote and change the source. Ensure your Westinghouse Roku TV is connected to the same WiFi as your phone. Get The Roku App from the Play Store or App Store and install it on your phone.
Run The Roku App and sign in to your account. Click Devices and select Westinghouse Roku TV. Tap Remote and go to the home screen. On the right side of the Roku TV home screen, you can see the TV inputs. Use the touchpad in the app and select the input.
Use the Google TV App to Change Input on Westinghouse Google TV
For Westinghouse Google TV, you can use a voice command to change the TV input. For this to work, connect your Westinghouse TV to the same wireless network as your smartphone. Install the Google TV remote app on your Android or iPhone from the relevant app store.
Run the Google TV app, click TV Remote, and select Westinghouse Google TV to pair. Tap the Assistant icon in the Google TV app. Say, “Hey Google, switch input to HDMI 1 on Westinghouse TV.”
Use the IR Blaster Remote App to Change Input on Westinghouse TV
Google TV and The Roku App won’t work without WiFi. In such cases, you can try the IR-based remote apps to change the Westinghouse TV input. Here are our suggestions for the Westinghouse TV remote app, which works by emitting infrared signals.
| Remote App | Supported Models | Compatibility | Download Link |
|---|---|---|---|
| WestingHouse Smart TV Remote | Android / Roku TV | Android 4.4 and up | Play Store |
| Roku Remote: RoSpikes (WiFi/IR) | Roku TV | Android 4.1 and up | Play Store |
Use a Keyboard to Change Input on Westinghouse TV Without Remote or Buttons
Since Westinghouse TV has ports to connect external devices, you can connect a wireless keyboard/mouse very easily. Once you plug in a wireless keyboard or mouse, you can change the input on the Westinghouse Smart TV by navigating to Input settings. We recommend users purchase Logitech wireless keyboards as they have an in-built touchpad.
- Logitech K400
- Logitech K600 TV

Buy a Universal Remote
If you don’t feel comfortable using remote apps or TV buttons, you can purchase a universal remote or IR-based replacement remote. The universal remotes are available on Amazon and Walmart. If you get a universal remote, you must know the Westinghouse TV remote codes to program it.
FAQ
Locate the Reset pinhole button on the rear side of the TV. Press and hold the Reset pinhole button using a pen for a few seconds. Once it restarts, release the button. You have successfully reset the Westinghouse TV.