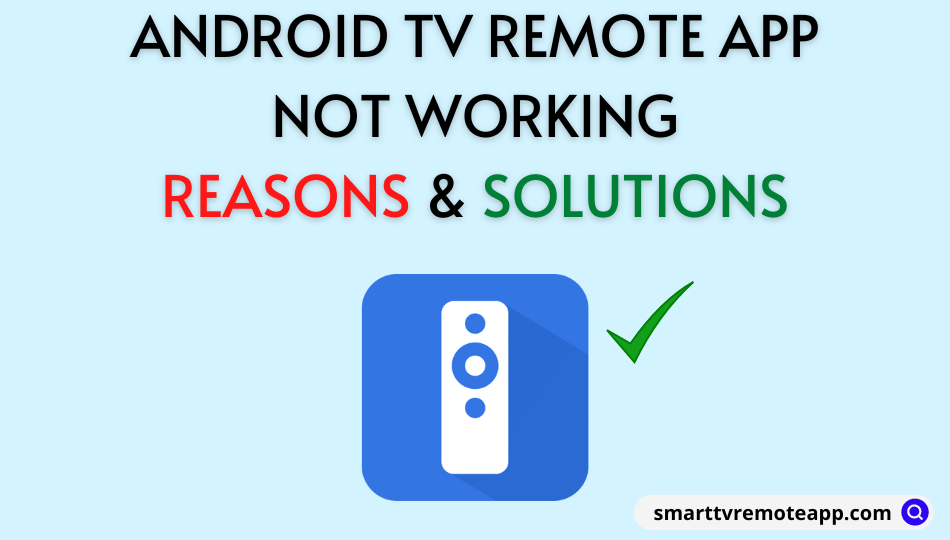An Android is a smart TV that allows users to explore millions of apps and games. It is powered by Google Assistant for hands-free voice control for all entertainment needs. In addition, you can control Android TV from your smartphone as well. If the Android TV remote app is not working, it can be fixed by the following methods.
Reasons for Android TV Remote App Not Working
The Android TV remote app won’t work due to the following reasons.
| SCENARIO | REASONS |
|---|---|
| 1 | If the Android TV runs with a very old version, it is incompatible with the app. |
| 2 | Because of the corrupted cache, the app will misbehave or be unresponsive. |
| 3 | Remote pairing is impossible unless you connect both devices to the same WIFI network. |
Solutions: Android TV Remote App Not Working
If you can’t able to use the Android TV remote app, try these methods to fix it immediately.
Restart Android TV
The remote app may stop working if there is an unexpected error on your Android TV. In such situations, you can restart your Android TV to fix the problems.
Here’s how to restart the Android TV using the remote.
- Click the Settings gear icon using the TV remote.
- Scroll down the list of options and click on Restart.
- If not available, click on Device Preferences.
- Then select About and click on Restart.
Once the Restart is completed, check whether the Android TV remote app is working.
Uninstall and Reinstall Android TV Remote App
The Android TV app will not work if it is not updated yet. If the app is not working with a new version, it is due to the corrupted cache. You can fix this issue by uninstalling and reinstalling the Android TV remote app again.
- Go to Settings on your Android smartphone.
- Then click on Apps from the settings list.
- Following that, select Android TV Remote.
- Further, click on Uninstall.
Note: To re-install the app, open Play Store or App Store → Search for Android TV Remote Service → Tap Get or Install.
Use Third-Party Remote Apps
If you have issues receiving a pairing code on your smartphone, you should try a third-party app as an alternative. You can download and use third-party remote apps for free from the Play Store. After the installation, launch the app and check whether you can pair your Android TV to your smartphone.
Here’s how to use the Android TV Remote (third-party) app.
- Launch Play Store on your Android smartphone.
- Enter Android TV Remote in the search bar and locate the app.
- Choose Android TV Remote and click on Install.
- Open the Android TV Remote app on your Android smartphone.
- It will auto-detect if your Android TV is on the same WIFI network.
- Finally, you can start using the remote control.
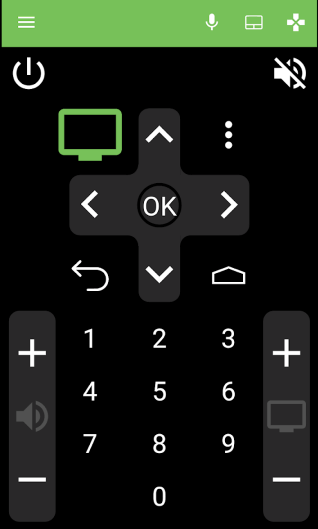
Uninstall Android TV Remote Services Updates
You’ll need to uninstall the Android TV Remote Service app on your Android TV if you don’t want to install third-party apps. Follow the instructions to do it.
- Open Settings on your Android TV.
- Choose Apps from the options.
- Scroll down, and tap See all apps.
- Further, scroll to the bottom and click on Show system apps.
- Choose Android TV Remote Service.
- Then click on Uninstall updates.
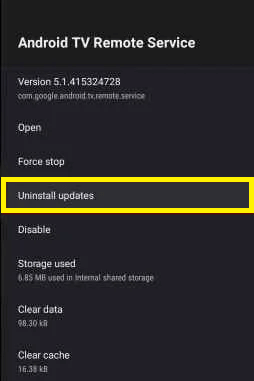
Open the Android TV remote app and check whether the issues are resolved.
Note: There are some best remote apps for Samsung TV to control from an Android or iOS smartphone.
Install Google TV App
The Google TV app also works as a remote control for Android TV. This app works similarly to the Android TV remote service app. Therefore, it is essential to connect the Android TV and your smartphone (Android/iOS) to the same WIFI network.
Here are the steps to use the Google TV app as a virtual remote.
- Launch Play Store or App Store on your Android or iOS smartphone.
- Search for Google TV and choose the respective app.
- Click Get or Install to install the Google TV app.
- Launch the Google TV app on your smartphone.
- Click TV Remote from the lower right of the home screen.
- It will start scanning for nearby devices.
- Select your Android TV from the available connections.
- Then follow the on-screen prompts to connect.
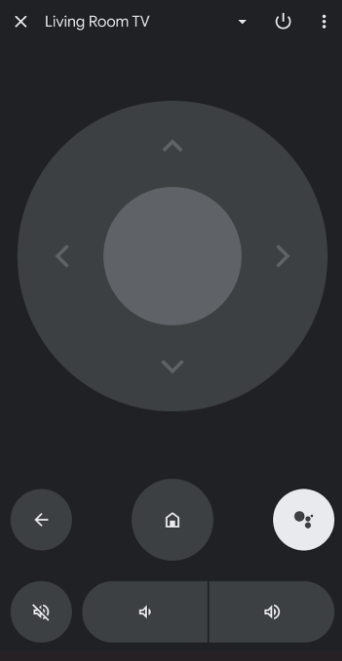
Reset Android TV
If the Android TV remote app doesn’t work after trying the previous methods, you must reset your Android TV to factory defaults. Follow the below steps to do it.
- Click the Settings icon on your Android TV using the physical remote.
- Tap Device Preferences and select Reset.
- Following that, click on Factory data reset.
- Then click on Erase everything.
- Enter your TV PIN code and tap OK.
- Within a few minutes, your Android TV will restart with its default settings.
Note: Similarly, you shall factory reset your Samsung TV if the Samsung remote app doesn’t work.
Frequently Asked Questions
CetusPlay Remote Control is the best universal remote for Android TV. This app is available on the Play Store for free download.