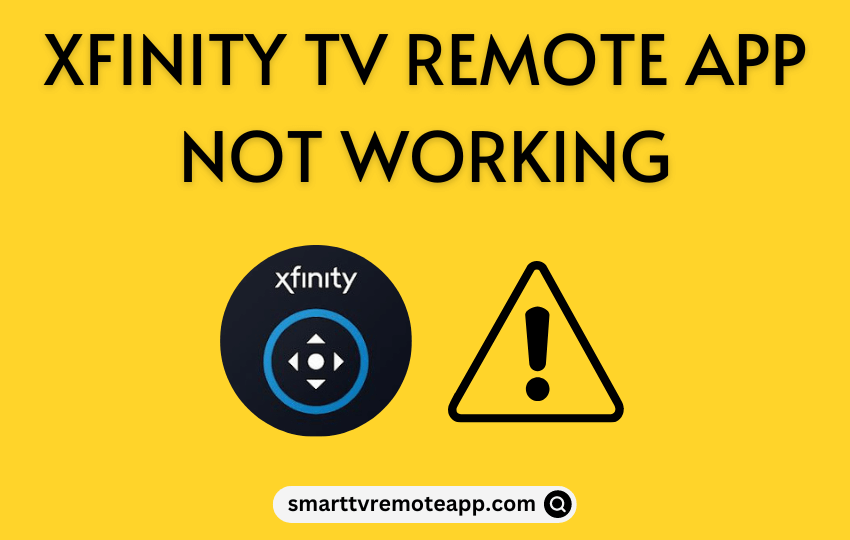Xfinity TV Remote app is used to control all Xfinity TV boxes without a remote control. When there are any technical errors or other bugs, the Xfinity TV Remote app may not be working. Therefore you should find out the causes and fix them with necessary troubleshooting ideas. With this, you can change the channels, explore Xfinity On Demand, TV guide, and even set DVR recordings. When the issue gets resolved, you can even use the Xfinity TV Remote app to turn on or off the TV and change the volume.
What Causes Xfinity TV Remote App to Stop Working
If the Xfinity remote app is not showing nearby devices, it may have any of the following reasons.
| 1 | If there is a problem with the internet connection, the remote app won’t respond. |
| 2 | If the Xfinity TV Remote app is not paired with your TV, or else you can’t use the app. |
| 3 | If the device is not within the WIFI range, you may face abrupt disconnections while using the app. |
| 4 | Due to a corrupted cache on the Xfinity TV Remote app |
| 5 | If smartphone and TV are not connected to the same WIFI network |
Fixes for Xfinity Remote App Not Working
The following are workarounds you should try if the Xfinity TV Remote app is not changing channels or doesn’t work at all.
Check the WIFI Network
The Xfinity TV Remote app requires a stable WIFI network to work properly. Also, it must be connected to the same WIFI network as your TV to control it from your smartphone. If the internet connection is poor, you can reset the WIFI router by pressing the reset button. You can also visit fast.com to know the internet speed from any device. Contact your ISP if the WIFI connectivity issue doesn’t resolve.
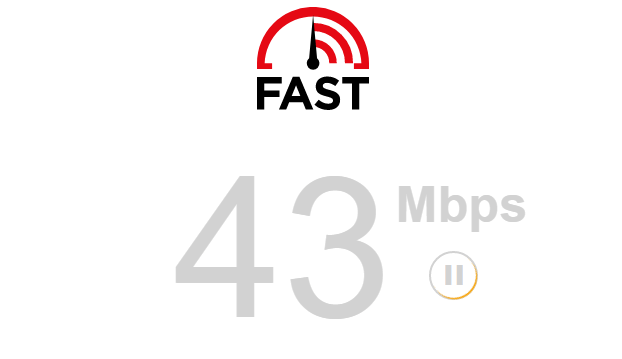
Check the Device Compatibility
The Xfinity TV Remote app is available on the Play Store and App Store for free download. But make sure that your smartphone or tablet meets the following requirements.
- Android smartphones and tablets (requires Android 4.4 or up)
- iPhone (requires iOS 12.0 or above)
- iPad (requires iPadOS 12.0 or later)
Force Close the Xfinity TV Remote App
Due to unknown errors, the Xfinity TV Remote app may misbehave, or the TV may not respond to any commands. As the worst-case scenario, the Xfinity TV Remote app may show a black screen when you open it. In this case, you can force close the Xfinity TV Remote from the background apps that are running on your device. If necessary, you can also close the other apps to release sufficient RAM.
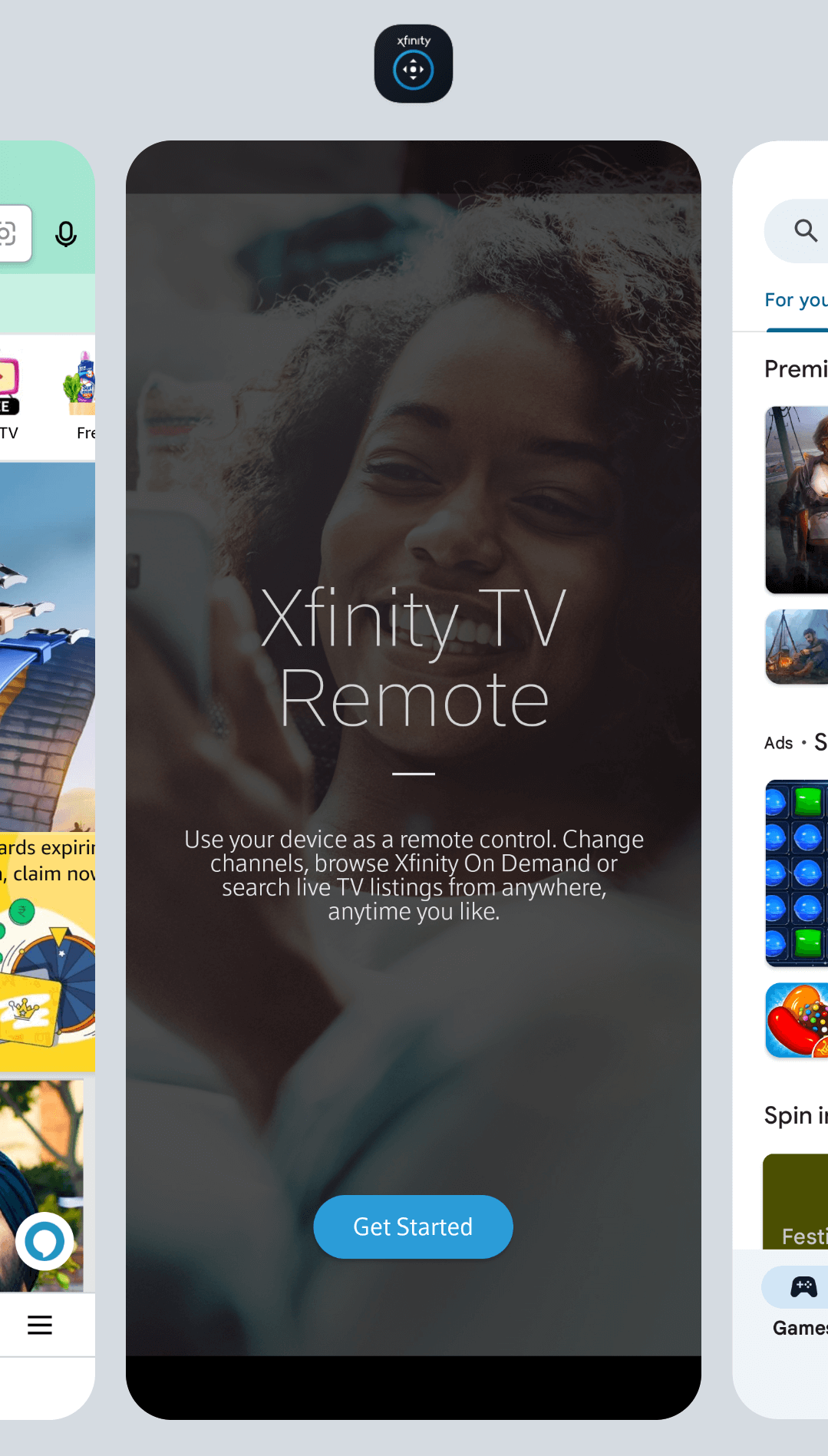
Clear the App Cache
A cache is a temporary file stored on your device that helps in reducing the loading app whenever you use the app. Sometimes the files may get corrupted and make the app unresponsive. Those with Android devices need to erase the app cache to fix this issue. If you have installed the Xfinity TV Remote app on your iPhone or iPad, you can uninstall the app to clear the cache.
Ensure to Use Proper Login Details
It is vital to use the login details as that of the Xfinity TV on the Xfinity TV Remote app. When there is any difference found with the account login, you may come across Xfinity remote app not working. So, ensure to use the right credentials to fix the issue.
Update the Xfinity TV Remote App
It is important to keep your app updated to fix internal bugs. Otherwise, you will encounter problems in pairing the remote. Since it is an official app, you can update the Xfinity TV Remote app from the Play Store or App Store.
1. Open the Play Store or App Store on your smartphone or tablet.
2. Search for Xfinity TV Remote and choose the app.
3. If it displays an update, click Update to get the latest version.
After updating the app, pair it with your TV and check whether it works. If the app is still not working, you can uninstall the Xfinity TV Remote app and reinstall it again.
Update your Device
If your smartphone’s firmware is outdated, it may be the reason for the Xfinity TV Remote app not working. Go to Settings on your Android smartphone and click on System Updates. Tap Install if there is a pending update. After updating, your device will reboot automatically to run the latest firmware. Then start using the Xfinity TV Remote to check if the issues are now solved.
Restart Xfinity TV Box
You can restart the Xfinity TV box to fix if there is an issue with the set-top box. Visit the official Xfinity website to restart the TV box.
1. Go to customer.xfinity.com from a web browser.
2. Sign in to your Xfinity ID, click the Account icon, and tap Support.
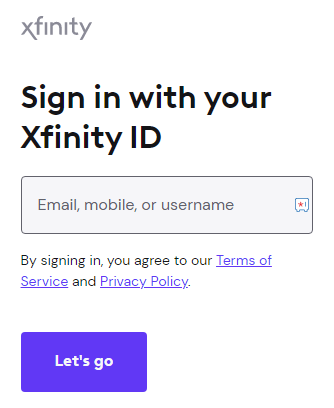
3. Select Troubleshoot under the TV & Streaming section.
4. Click Continue to perform a system scan.
5. Further, click on Restart a Single TV Box and select Restart Device.
6. Choose the desired mode and tap Start Troubleshooting.
You should wait until the TV box gets rebooted successfully. Don’t turn off or unplug the TV box during this process.
Contact Xfinity Support
If the previous methods don’t fix the issue, you should contact Xfinity online support for further assistance. You can simply search for queries in the search box or click the Chat with Xfinity Assistant option to chat with a support agent. Mention your account details properly to identify your account and fix the issue.

Apart from this, you shall also check if the Xfinity remote app has any server outages. If so, wait for the issue to get fixed by the developer. Trying out the above troubleshooting ideas will fix Xfinity Remote App not working issue.