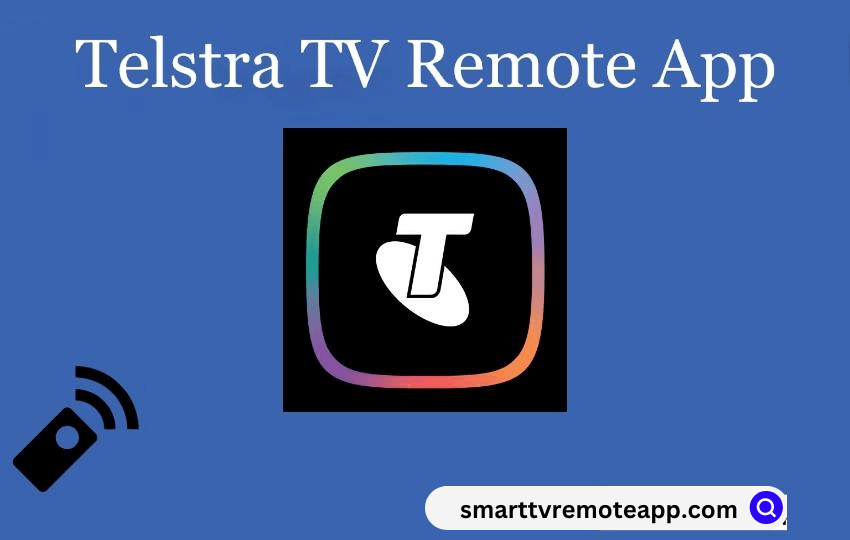Key Notes
- Newer Remote: Turn on Vizio TV → Set Slider to TV → Hold MUTE and SELECT buttons → Enter 4-digit code → Press OFF.
- Older Remote: Turn on Vizio TV → Press SELECT and MUTE buttons → Enter 4-digit code → Press PWR.
- Without Code: Set Slider to TV → Press MUTE and SELECT buttons → Press 9-9-1 → Press 1 → Press CH- → Press SELECT → Press POWER.
Telstra TV includes a physical remote that helps you control the device easily. However, if your Telstra remote is not working, instead of opting for a replacement remote, you can use the Telstra TV remote app as a remote control. With this, you shall control your TV just like a physical remote controller and thereby watch huge collections of TV shows, movies, sports, movies, and much more.
Key Features of Telstra TV Remote App
- Search a wide collection of movies, sports, TV shows, and free-to-air TV
- Control your TV and search TV shows or channels with voice commands
- Use the app as a full virtual remote, including launching the apps, changing TV channels, and voice control
- Connect the headphones and listen to your favorite shows privately
- Add the content to the wish list to watch it later
How to Install Telstra TV Remote App on Android/iOS
[1] On your Android or iOS smartphone, open the Play Store or App Store.
[2] In the search bar, type and search for Telstra remote app.
[3] Choose the Telstra TV app icon from the suggestions.
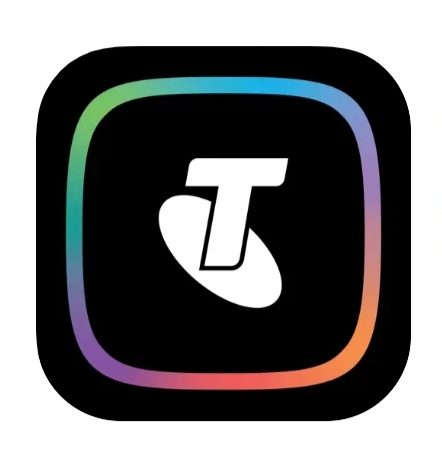
[4] Then, click on Get/Install to start downloading the app.
[5] It might take a couple of minutes, depending on your internet speed.
How to Use the Telstra TV Remote App
[1] Connect your Android or iOS smartphone and Telstra TV device to the same WIFI network.
[2] Then, launch the Telstra TV app from the apps section of your handheld.
[3] From the home page of the app, select Menu.
[4] Select the Settings option followed by Pair with Telstra TV.
[5] Then, click the Refresh button to scan the network for your Telstra TV.
[6] Upon pairing, the remote icon will appear on the bottom right side of the app’s main menu screen.
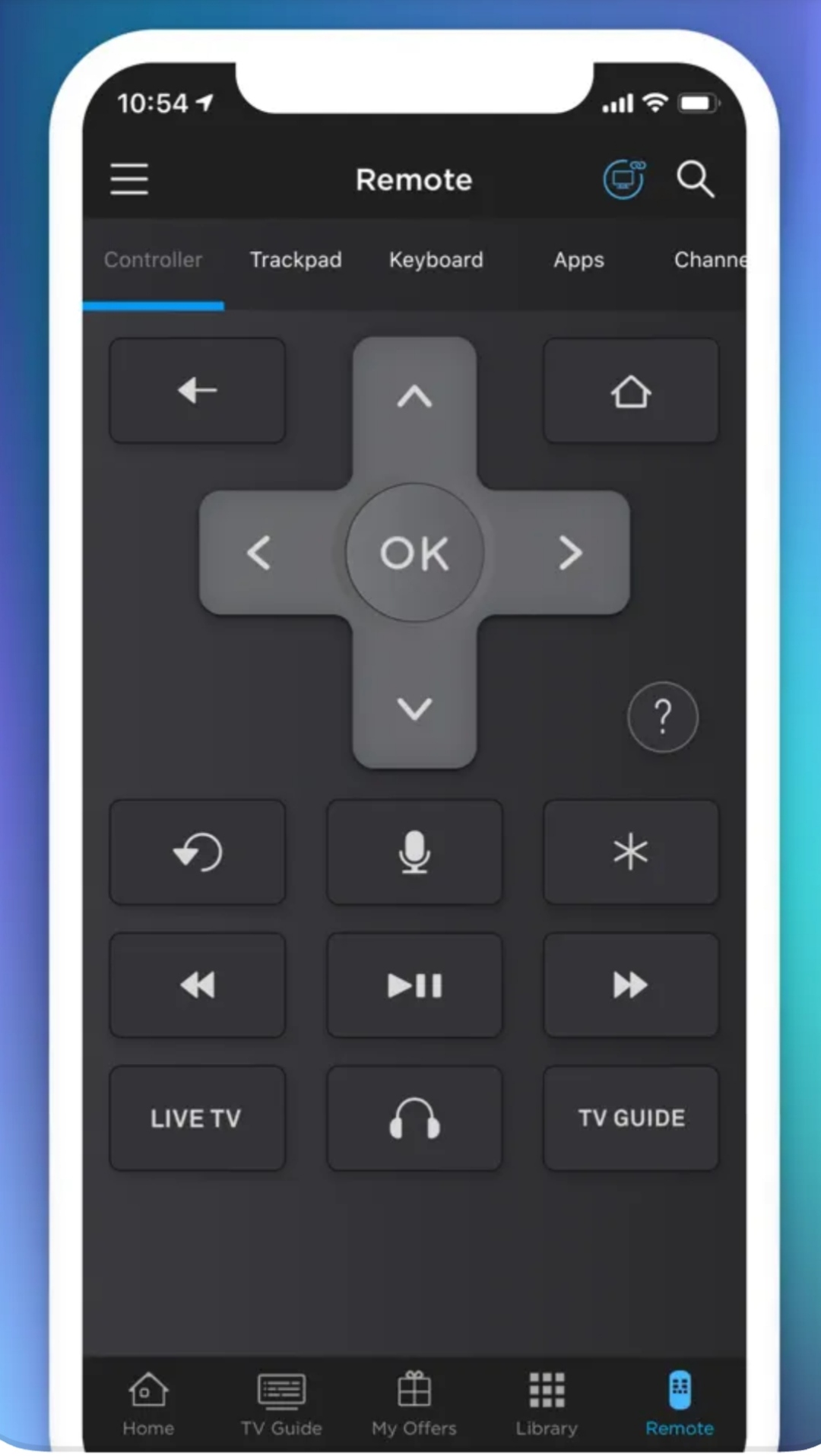
[7] Now, you can control the Telstra TV using the Remote controller feature.
Supported Devices
The Telstra TV app is compatible with the following devices.
- Android smartphones or tablets (requires Android 7.0 or above)
- iOS (requires iOS 11.0 or later)
- iPadOS (requires iPadOS 11.0 or later)
- iPod Touch (requires iPodOS 11.0 or later
FAQs
Yes. You can download the official remote app from the Play Store or App Store and use your smartphone as a remote controller.
Yes. It is free to download and use on compatible smartphones.
You can use Telstra TV remote app or Roku remote app to control Roku-based Telstra TV.