| Remote App | Supported Models | Download Link | Requirements |
|---|---|---|---|
| AQUOS TV REMOTE | FQ5E, FV1X, FL1X, FK1X EG1X, DL1X, and DK1X Series | Play Store | Android 10 and up |
| Google TV | Google / Android TV | Play Store App Store | Android 6.0 and above iOS 15.0 and later iPadOS 15.0 and higher |
| The Roku App | Roku TV | Play Store App Store | Android 8.0 and above iOS 14.0 and later iPadOS 14.0 and higher |
AQUOS TV REMOTE is an official remote control app for selective Sharp Smart TVs. You have to turn on Bluetooth on your Android device and Sharp Smart TV to pair and use this app. If you have a Sharp Android or Google TV, you can use the Google TV remote app instead of AQUOS TV REMOTE.
All you need is to connect your Sharp TV to the same WiFi as your smartphone. Similarly, you can control Sharp Roku TV using the Roku remote app. If you don’t have a wireless connection, there is no need to worry. There are some remote apps for Sharp TV that can work by emitting infrared signals using your phone.
This article demonstrates the procedure to control Sharp Smart TV using remote apps.
How to Control Sharp Aquos TV Using AQUOS TV REMOTE App
[1]. Get the AQUOS TV REMOTE app on your Android by visiting the Play Store.
[2]. Enable Bluetooth on your phone and Sharp Aquos TV.
[3]. Open the AQUOS TV REMOTE app on your Android device.
[4]. Select your Sharp TV from the prompt.
[5]. You will get a remote interface to control the TV.
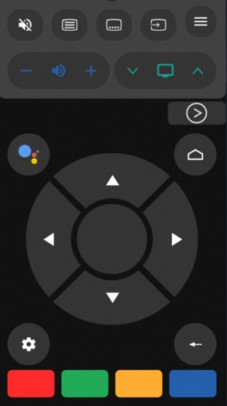
How to Control Sharp Android / Google TV Using Google TV App
[1]. Install the Google TV application from the Play Store or App Store.
[2]. Connect your smartphone and TV to the same WiFi network.
[3]. Tap on the Connect TV or TV Remote icon at the bottom-right corner.
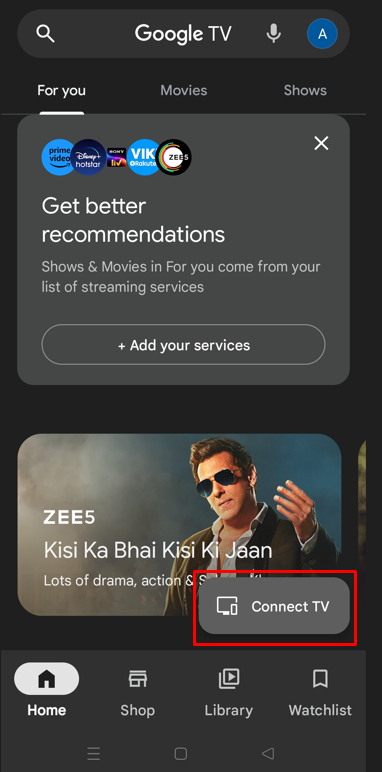
[4]. Allow the required permissions and select your Sharp TV from the list of devices.
[5]. The pairing code will be displayed on your TV.
[6]. Type the 6-digit code on the remote app. Click Pair to connect.
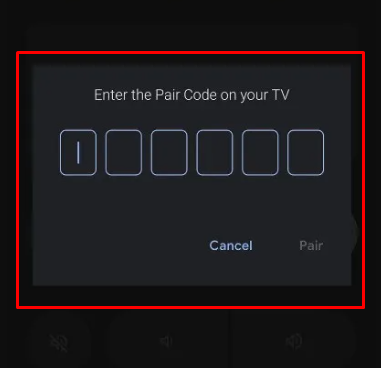
[7]. Now, the Swiping remote interface will appear on the phone screen.
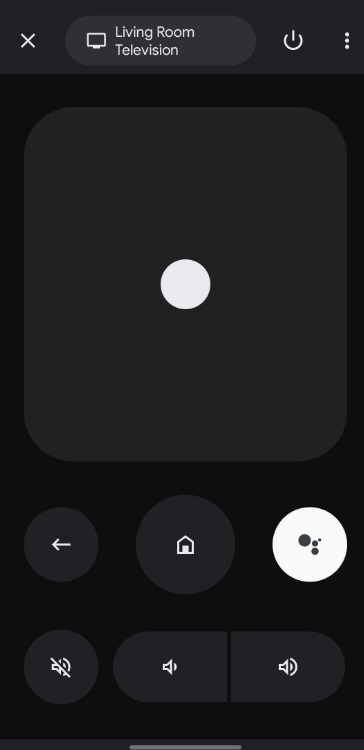
Note: If you don’t use a swiping gesture, change it to a D-pad by tapping on the three-dot icon at the top-right corner.
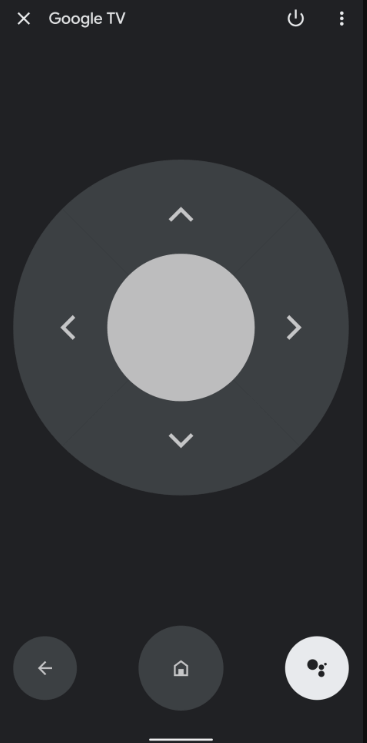
Note: Since the Google TV app is integrated with Google Assistant, you can change the input on the Sharp TV without a remote using voice commands.
How to Control Sharp Roku TV Using The Roku App
The Roku App can control the Sharp Smart TV if it runs with Roku OS. This app works with the help of a WiFi network, so you must connect the Sharp Roku TV and smartphone to the same WiFi network.
[1]. Install The Roku App on your phone from the respective app store.
[2]. Launch The Roku App. Sign in to the same Roku account as your Sharp Roku TV.
[3]. Click the Devices option at the bottom right corner.
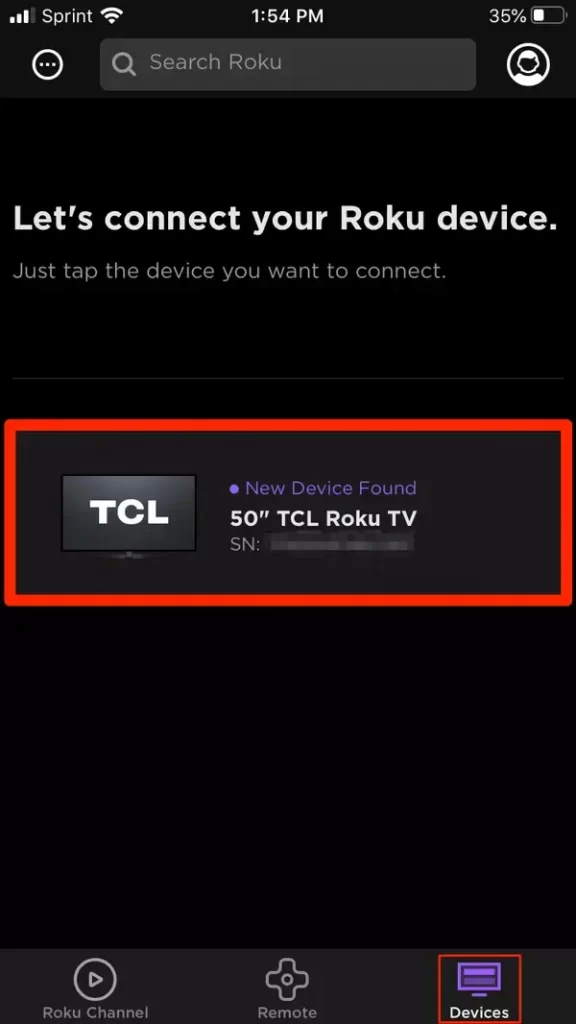
[4]. From the list of available devices, select your Sharp Smart TV and tap on the Remote icon below the device name.
[5]. You can use the app to control your Sharp Roku TV.
Other Remote Apps You Can Use to Control Sharp TV
If you are searching for a remote app for Sharp TV that works without WiFi, try our suggestions that you can download for free.
| Remote App | Supported Models | Requirements | Download Link |
|---|---|---|---|
| Remote Control for Sharp TV | Android TV | Android device with an IR blaster | Play Store |
| Sharp TV Remote Control | LED and Smart TV | WiFi / Android device with an IR blaster | Play Store |
| Remote for Sharp Smart TV | Android / Google TV | Android device with an IR blaster | Play Store |
FAQ
You can use the IR blaster remote app to control Sharp TV without a wireless connection.
AQUOS TV REMOTE is the official app to control all Sharp Aquos TV models.
Remove the batteries from the Sharp TV remote. Press the power button for 10-15 seconds. Press all the buttons 3-5 times. Insert the batteries back in. You have reset the Sharp TV remote.
