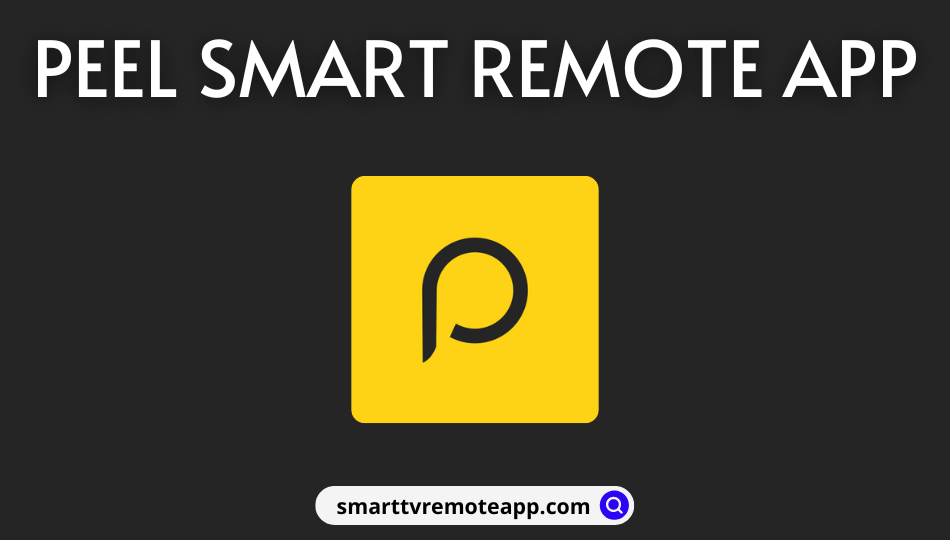Key Notes
- Installation: Launch Play Store → Search for Peel Universal Smart TV Remote → Choose the corresponding app icon → Click on Install.
- Usage: Open Peel Universal Smart TV Remote → Select your device → Choose the device brand → Follow the on-screen instructions.
The Peel Smart Remote is an Android application to control any electronic device from a smartphone. With this app, you can easily control smart TV, AC, HDMI hub, home theater, AV receiver, soundbar, and more. However, the app will work only if both devices are connected on the same WIFI network. Check out the below instructions to learn how to install and use the app.
Key Features of Peel Smart Remote
- Use it as an all-in-one remote controller for any device.
- Add multiple remotes and rename them as you wish.
- Supports TV, set-top box, AC, soundbar, DVD player, and A/V receiver.
- Dedicated keys for volume and channels.
How to Install the Peel Smart Remote App
As the app is natively available on the Play Store, you can download it from there easily.
#1. Open the Play Store on your Android smartphone.
#2. Type Peel Universal Smart TV Remote in the search bar and locate the app.
#3. Select the appropriate app icon from the suggestions.

#4. Click Install to begin the installation.
How to Use the Peel Smart Remote App
#1. Connect your Android smartphone and your device to the same WIFI network.
Tip: This app also works without a WIFI network if your smartphone has an IR blaster.
#2. Open the Peel Universal Smart TV Remote app on your Android smartphone.
#3. Select your device from the list of devices that appear.
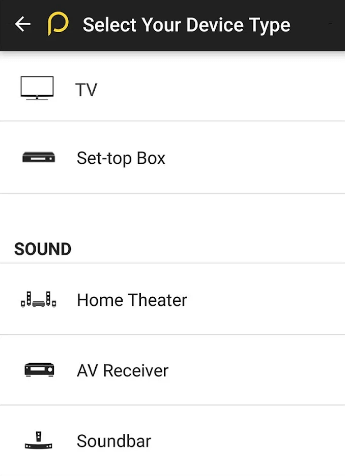
#4. Following that, choose your device brand.
#5. Then select your remote control from the options.
#6. Follow the on-screen guidelines to start using the remote control.
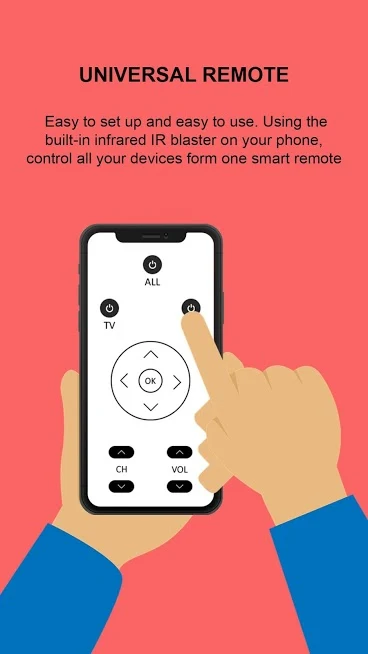
Important Note: If Haier TV is not supported by this app, you should use the Haier TV remote app as a virtual remote.
Supported Devices
- Android (requires Android 4.1 and up)
Frequently Asked Questions
Go to Settings on your Android smartphone. Click on Apps and scroll down to locate Peel Smart Remote. Click on Peel Smart Remote and tap Uninstall from the app description.
The Peel Universal Smart TV can control Samsung, Sony, and Vizio TVs if your smartphone and TV are connected to the same WIFI network. If it doesn’t work, you can install and use the Samsung TV remote app.