The Realme TV is an Android-based TV that comes with a remote. However, if your Realme TV remote is not working, you can try using a third-party remote app to control your Realme TV. The best thing about the remote app is you can use it for free without buying a new remote. The remote app is only supported on Android devices having an IR blaster.
In this article, I will teach you how to install and use the remote app to operate your Realme TV.
How to Control Realme TV Using the Remote Control for Realme TV App
The Remote Control for Realme TV application provides a premium feel like an original remote. Remote Control for Realme TV is compatible with Android 5.0 and above.
(1) Launch the Google Play Store app on your mobile.
(2) Click the Search icon and search for Remote Control for Realme TV.
(3) Select the Remote Control for Realme TV App from the list of apps displayed on the results.

(4) Hit the Install button to install the application on your mobile.
(5) Open the app after installing it on your mobile.
(6) Ensure to connect your mobile and TV to the same WiFi connection.
(7) Click the option Choose Remote.
(8) Here, you can select your remote type, such as
- Original Remote Mode
- Touchpad Mode
Original Remote Mode:
- Power On/Off button
- Mute the volume of your TV
- OK button
- Navigation keys of the remote
- Back button
- Home button
- Menu button
- Launch the Netflix app
- Launch the YouTube app
- Launch the Amazon Prime app
- Change your TV input
- Google Assistant
- Decrease Volume
- Increase Volume
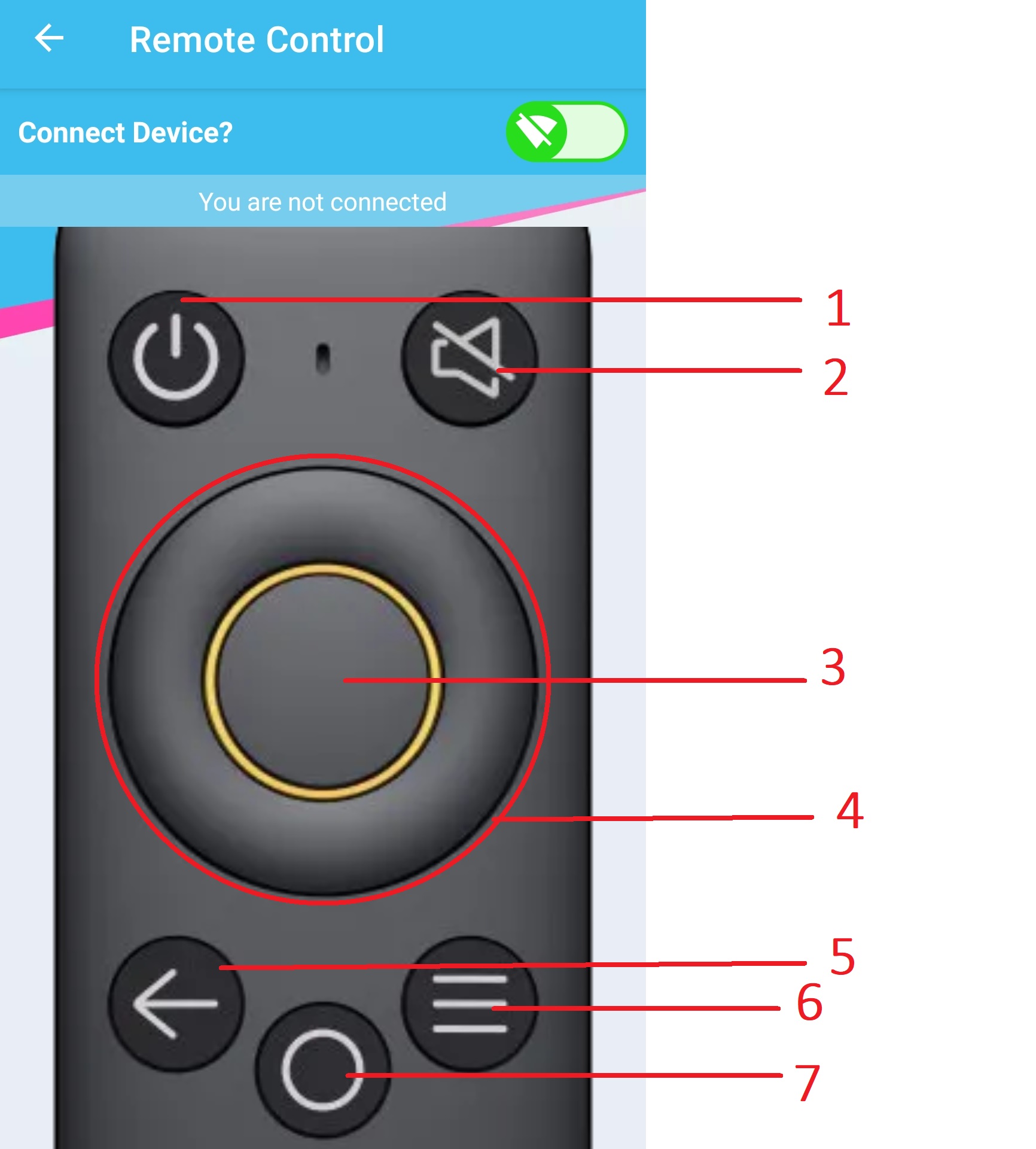
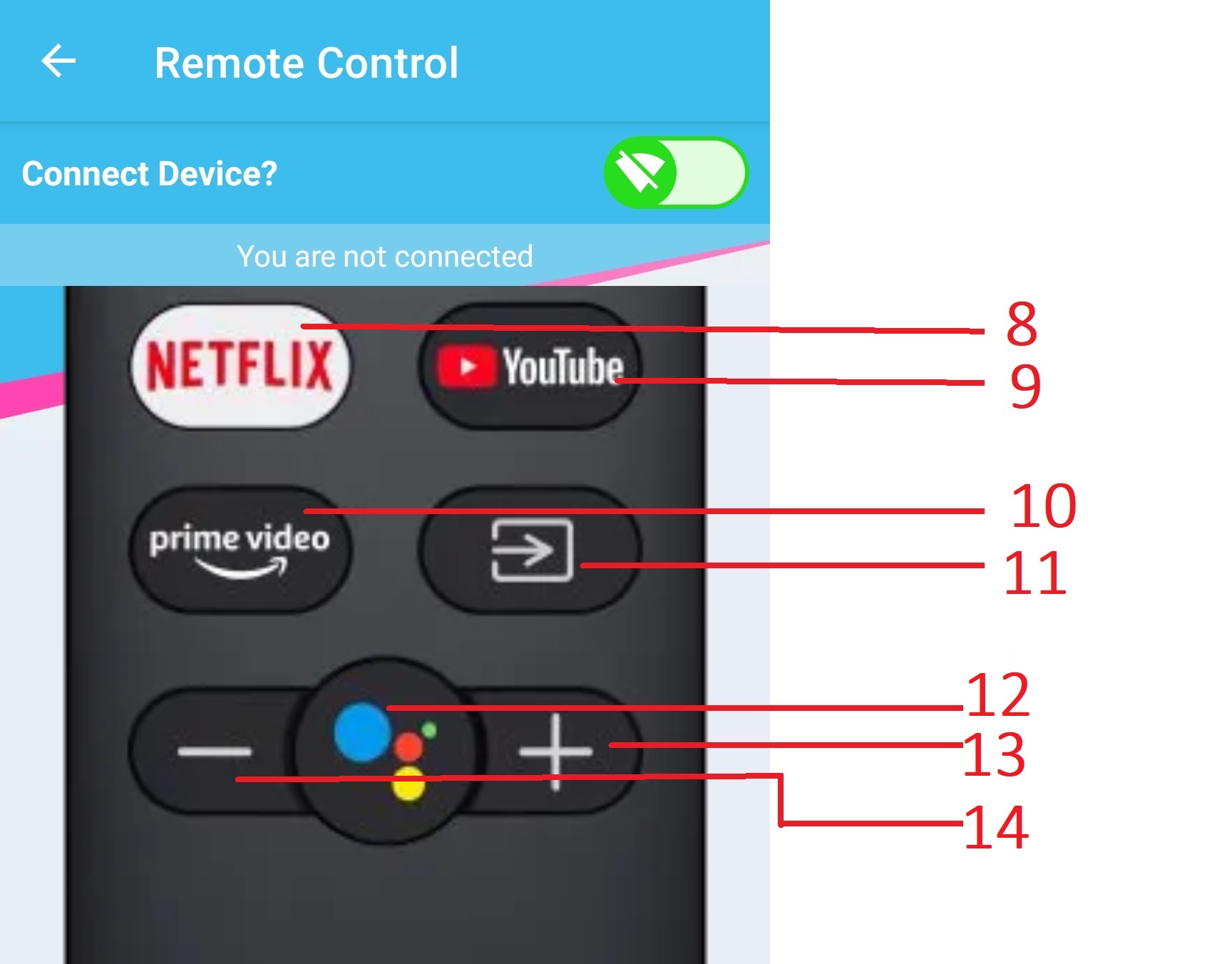
Touchpad Mode:
- Touchpad area
- Volume drag control
- Volume increase
- Volume decrease
- Channel Up
- Channel Down
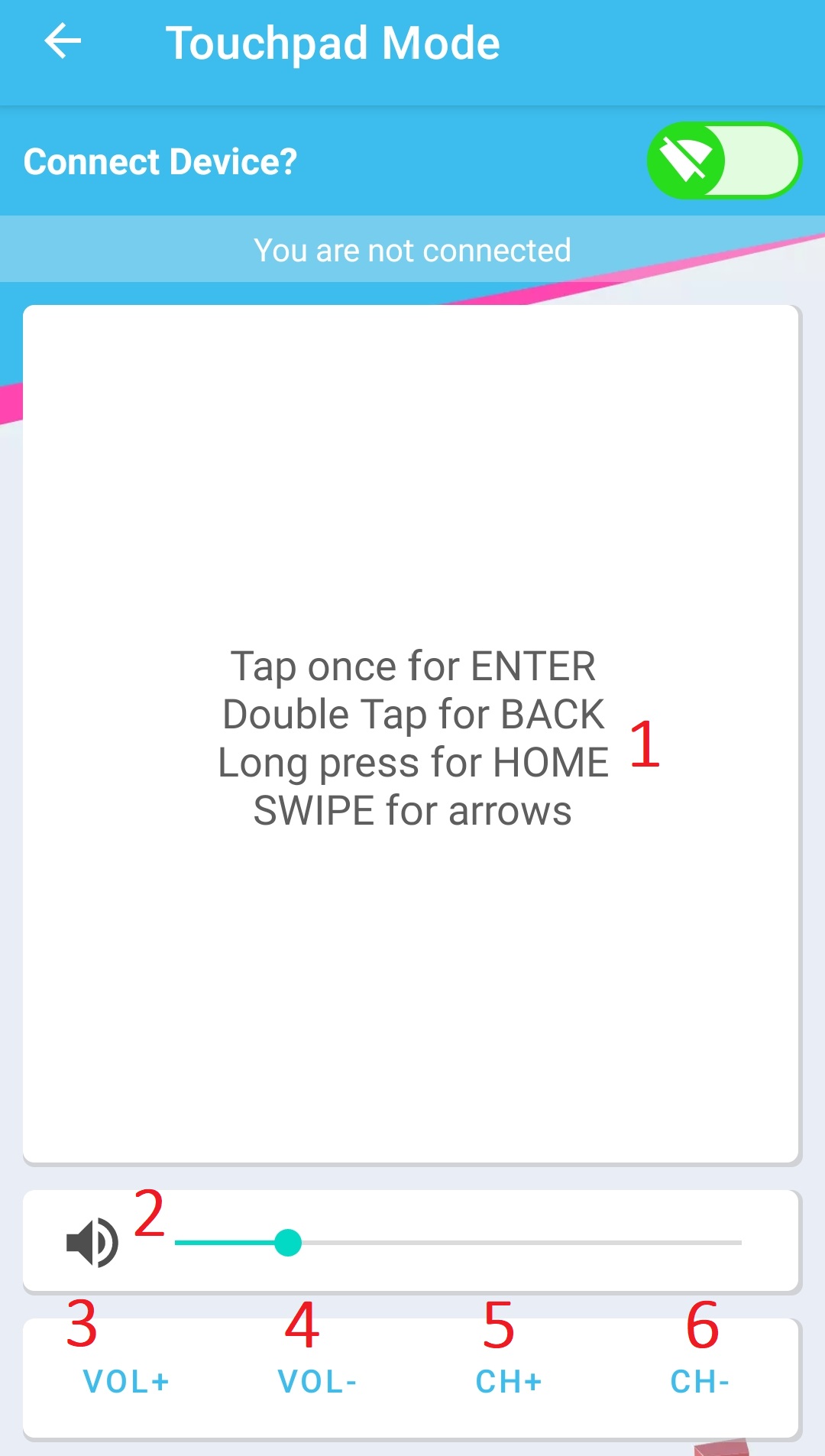
How to Control Realme TV Using the Realme Smart TV Remote App
Realme Smart TV Remote is yet another third-party application to control the Realme TV. This application is compatible with Android 4.4 and above.
(1) Connect your mobile and TV to the same WiFi network.
(2) Open the Play Store application on your mobile.
(3) Search for the Realme Smart TV Remote app and select the official app search result.

(4) Click the Install button to install the application on your TV.
(5) Launch the Realme Smart TV Remote app on your mobile after installation.
(6) Once you have launched the app, it will automatically scan for the nearby available devices.
(7) Select your Realme TV from the available device.
(8) Now, you can start controlling the Realme TV using the Realme Smart TV Remote application.

How to Control Realme TV Using the Google TV Remote App
Google TV is an official remote app compatible with all smart TVs with Android OS. You can download the Google TV remote app from the Play Store and App Store to control your TV.
Requirements
- Android: Android 6.0 and up
- iPhone: iOS 15.0 or later.
(1) Launch the Google Play Store or App Store on your mobile.
(2) Click the Search icon and enter Google TV.
(3) Select the official Google TV app from the list of apps displayed on the search result.
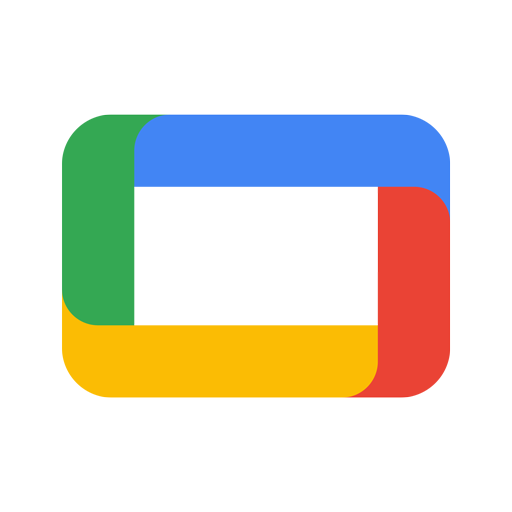
(4) Hit the Install or Get button to download the app on your device.
(5) Ensure you connect your mobile and TV to the same WiFi network.
(6) Run the Google TV app and click the TV Remote option from the bottom right.
(7) Choose your TV from the popup menu.
(8) Follow the on-screen prompts to complete the pairing process.
(8) Once paired with your TV, you can start controlling your Realme TV using the Google TV app.
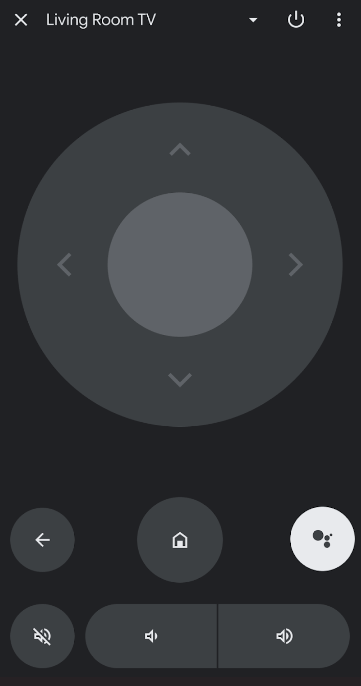
Frequently Asked Questions
Yes. You can use the Realme phone as a remote by connecting your mobile and TV to the same WiFi.
Yes. You can use the TV remote app without WiFi if your mobile has an IR blaster.
