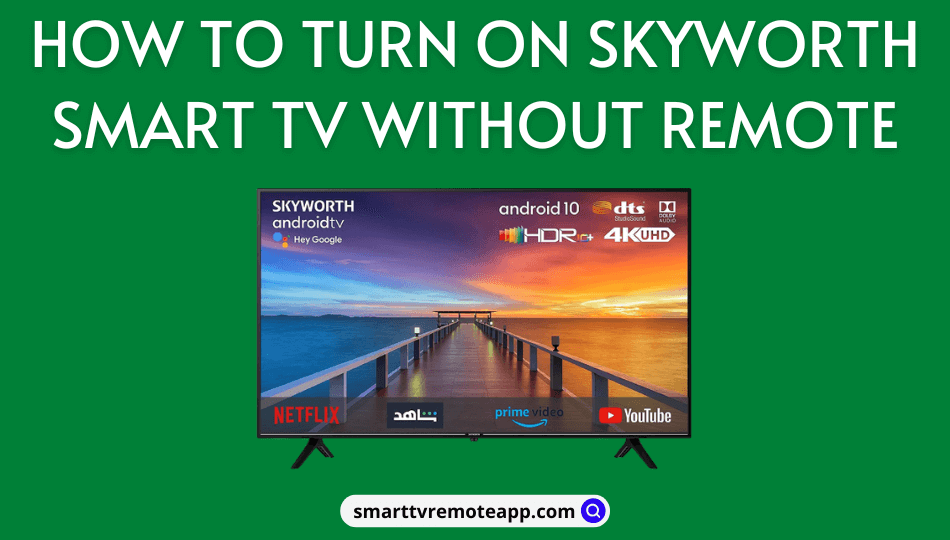| Remote App | Supported Model | Download Link | Requirement |
|---|---|---|---|
| Google TV | Android / Google TV | Play Store App Store | Android 6.0 and above iOS 15.0 and later iPadOS 15.0 and higher |
Turning on the Skyworth TV is an effortless thing when you have a remote control. What if the Skyworth TV remote doesn’t work due to discharged batteries? You can still turn on the Skyworth TV without a remote by pressing the physical power button. If you can’t find the power button, you can use remote apps to switch on the Skyworth TV.
This article elaborately explains switching on the Skyworth TV without a remote controller.
Use the Physical Power Button to Turn on Skyworth TV
The physical buttons are on the left or right sides, below the front panel, or backside of the Skyworth Smart TV. You can use these buttons to operate the TV if you get any issues with the remote. Simply press the Power button to switch on the TV. Besides the Power button, it has dedicated buttons to change channels and adjust the volume.
Use the Google TV App to Turn on Skyworth Android/Google TV
If your Skyworth TV runs with Android TV OS, use the Google TV application to turn on the TV. However, the Google TV remote app can only work if your TV is already paired. If not, you can skip this method.
1. Connect your Skyworth TV to the same WiFi network as your phone.
2. Run the Google TV app and sign in to your Google account.
3. Select the TV Remote option at the bottom right.
4. Then choose your Skyworth TV.
5. A code will appear on the TV screen.
6. Type the code and click on Pair.
7. In the remote interface, click the Power button to turn the TV on/off.
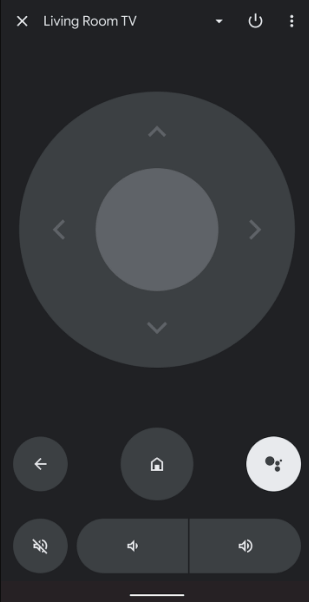
Alternate Ways to Switch On Skyworth TV Without Remote
If you can’t switch on the Skyworth TV with the above techniques, use the following ways as an alternative.
Use the IR Blaster Remote App
If you don’t have WiFi, it is impossible to operate the Skyworth TV via the Google TV app. In such cases, you can use the IR blaster remote app to operate the TV. Use any of the following applications to turn on the Skyworth TV.
| Remote App | Supported Models | Requirements | Download Link |
|---|---|---|---|
| Skyworth TV Remote | Android TV | Android device with an IR blaster | Play Store |
| Remote for Skyworth TV | Android / Google TV | Android device with an IR blaster | Play Store |
Use a Gaming Console
If you have connected a gaming console to your Skyworth TV, you can turn it on using the game controller. This can be done by enabling the HDMI-CEC setting on your TV and gaming console. The next time you turn on a gaming console, it will simultaneously power on the Skyworth TV. Additionally, you can control the Skyworth TV volume using a controller.
Buy a Universal Remote
If the above techniques are inconvenient, you can purchase a new replacement remote. A universal remote is the best choice if you have multiple Skyworth TVs at home. To use a universal remote, you need to program it to the Skyworth TV. After successful programming, press the power button on the remote to turn on the TV.
Frequently Asked Questions
If your Skyworth is not switching on, it is due to voltage fluctuations. Leave the TV cord unplugged for a few minutes and plug it back. Now, check whether the Skyworth TV is turning on.
Yes. Use the IR blaster remote app to connect the Skyworth TV to WiFi without a remote.