Key Notes
- Eject the batteries and hold the Power button for 3 seconds to reset the new Sony TV remote.
- Hold the Power, TV/Video, and Vol- buttons simultaneously to reset the old Sony TV remote.
If the Sony TV remote’s volume or channel button is not working with new batteries, you can reset the remote. This problem occurs if the remote is kept unused for many months and has some residual power. This article provides step-by-step guidelines for resetting the Sony TV remote control.
How to Reset Sony Smart TV Remote
If you own a Sony Bravia TV, you can reset the Android TV remote using the following steps.
1. Eject the batteries from the remote compartment.
2. Press the Power key on the Sony TV remote and hold it for 3 seconds.
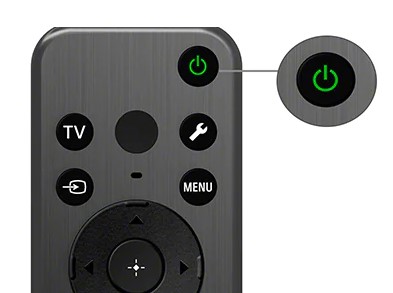
3. Reinsert the batteries back into the remote based on the polarity.
4. Test the remote functions by pressing the Volume keys.
5. If it doesn’t work, remove the batteries again and leave them aside for 1 minute.
6. After 1 minute, insert the batteries back in and test the remote control.
How to Reset Old Sony TV Remote [RM-EZ2]
1. Ensure the batteries on the Sony TV remote have sufficient charge.
2. Press the Power, TV/Video, and Vol- buttons simultaneously for a few seconds.
That’s it. The remote has been successfully reset.
How to Pair Sony TV Remote
Once you reset the Sony Smart TV remote, pair it to the TV to start using it. If you are using an IR-based remote, pairing the remote is unnecessary. For a voice-enabled remote, you should pair the remote via Bluetooth.
If you have a Sony Google/Android TV released in 2016 and later, follow these steps to pair the remote to the TV.
1. Go to Settings on your Sony Google TV.
2. Click Remotes & Accessories → Remote Control.
3. Select the Activate (MIC) button or Connect via Bluetooth.
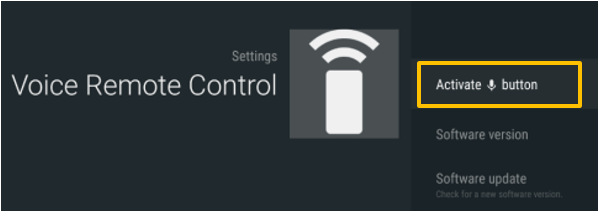
4. Follow the on-screen guidelines to program the remote.
5. If the remote programming is successful, a light will blink on the remote.
If you have a Sony Google/Android TV released in 2015 and earlier, follow these steps to pair the remote.
1. Press the Home button on the Sony TV remote.
2. Click Settings and choose Touchpad Remote Control settings in the Network & Accessories.
3. Select Pair Touchpad Remote Control.
4. Follow the on-screen guidelines to pair the remote.
If the Sony TV remote is not pairing due to physical damage, buy and use a replacement remote.
FAQ
Press Home → Go to Settings → Remotes & Accessories → Remote control → Software update.
Yes. Turn off the TV → Unplug the TV cord → Wait for 60 seconds → Plug the TV cord → Turn on the Sony TV.
Press the HELP (or) Input button → Select Help → Manual (Help Guide) → Settings → Quick Settings → Settings → System → About → Reset → Factory data reset → Erase everything → Click Yes.
Voltage fluctuation is why the remote is unresponsive to the remote and TV buttons. To fix it, unplug the cord → Wait for 60 seconds → Press the Power button for 5-10 seconds → Plug the cord.
The buttons may be stuck due to an accumulation of dirt. Clean the buttons using a microfiber cloth. You can beat the remote’s backside on your palm to make the remote work.
